В предыдущей статье рассказывалось о возможностях резервного копирования Windows 7 – созданию файловых архивов и дисковых образов. Эта статья посвящена восстановлению файлов из архива и системы из образа диска, а также восстановлению предыдущих версий файлов.
В этой статье речь идет о возможностях Windows 7 – восстановлении файловых архивов и дисковых образов. В Windows 8 им на смену пришли соответственно история файлов и восстановление Windows без удаления файлов (Refresh Your PC).
Тем не менее, почти всё написанное применимо и к в Windows 8, поскольку в ней сохранились функции предыдущей системы (различия оговорены отдельно). Вы можете найти эти функции поиском в панели управления.
Увеличить рисунок
На этой странице:
- Восстановление файлов из архива
- Восстановление предыдущих версий файлов и папок
- Восстановление системы из заранее созданного образа
Восстановление файлов из архива
В Windows 7 вы можете восстанавливать файлы из архива с помощью элемента панели управления Архивация и восстановление.

В главном окне элемента панели управления Архивация и восстановление имеется три варианта восстановления файлов:
- Восстановить мои файлы – позволяет выбрать отдельные файлы и папки для восстановления.
- Восстановить файлы всех пользователей – также позволяет выбрать отдельные файлы и папки, но для всех пользователей компьютера.
- Выбрать другую резервную копию для восстановления файлов – позволяет восстановить файлы всех пользователей, а также выбрать архив, расположенный на сетевом диске.
Ниже рассматривается восстановление “моих” файлов. Первое окно мастера восстановления файлов насыщено опциями, поэтому пойдем по порядку.

![]() Выбор даты архива. По умолчанию используется самый последний архив, о чем система сообщает в окне. Вы можете выбрать более раннюю дату – например, если вам требуется более старая копия файла.
Выбор даты архива. По умолчанию используется самый последний архив, о чем система сообщает в окне. Вы можете выбрать более раннюю дату – например, если вам требуется более старая копия файла.

Интерфейс, похоже, рассчитан на очень частое архивирование – по умолчанию отображаются архивы за последнюю неделю (на мой взгляд, логичнее сразу отображать архивы за месяц), но вы можете выбрать и более старые, конечно.
![]() Поиск файлов. Это очень удобное средство, позволяющее моментально найти нужные файлы в архиве.
Поиск файлов. Это очень удобное средство, позволяющее моментально найти нужные файлы в архиве.

Обратите внимание, что в окне используется интерфейс проводника, т. е. в результатах поиска вы можете выбрать нужные столбцы свойств файла и сортировать по ним (группировки, впрочем, нет).
![]() Добавление файлов и папок. Наряду с поиском имеется возможность добавления индивидуальных файлов и папок – для каждого действия собственная кнопка.
Добавление файлов и папок. Наряду с поиском имеется возможность добавления индивидуальных файлов и папок – для каждого действия собственная кнопка.
![]() Список восстанавливаемых файлов. Отображаются имена добавленных папок и отдельных файлов.
Список восстанавливаемых файлов. Отображаются имена добавленных папок и отдельных файлов.
![]() Удаление файлов и папок из списка. Файлы и папки удаляются только из списка восстанавливаемых, но не из архива.
Удаление файлов и папок из списка. Файлы и папки удаляются только из списка восстанавливаемых, но не из архива.
![]() Переход к выбору места назначения для восстанавливаемых файлов. Вы можете восстановить файлы:
Переход к выбору места назначения для восстанавливаемых файлов. Вы можете восстановить файлы:
- в исходное место. В этом случае, если файл с таким же именем существует, система выведет стандартный диалог, предлагающий перезаписать файл, сохранить обе копии в папке или отказаться от копирования.
- в указанное вами место. В этом случае имеется возможность восстановления файлов с сохранением структуры папок, начиная от корня архива (выделено на рисунке).

Определившись с конечным расположением восстанавливаемых файлов, нажмите кнопку Восстановить.
Восстановление предыдущих версий файлов и папок
Представьте, что вы, работая с документом, удалили его часть, сохранили файл и закрыли приложение. А потом вдруг вспомнили, что удалили нечто очень важное. Или представьте, что вы удалили файл мимо корзины, а спустя месяц он вам очень понадобился. В обоих случаях у вас есть хороший шанс восстановить предыдущие версии файлов.
Восстановление из свойств файла или папки помощью вкладки “Предыдущие версии” доступно только в изданиях Windows 7 не ниже “Профессиональная”. В домашних изданиях Windows 7 и во всех изданиях более новых ОС Windows есть обходной путь.
Восстановление предыдущих версий файлов и папок из теневых копий
Для того чтобы имелась возможность восстановления файлов и папок из теневых копий, должна работать защита системы, которая включается для каждого диска отдельно. Возможно, это не слишком очевидно, но именно параметры защиты системы контролируют работу и объем дискового пространства для службы теневого копирования тома, которая обеспечивает хранение точек восстановления системы и теневых копий файлов и папок.
Теневые копии не хранятся бесконечно долго. Им выделяется определенный процент дискового пространства, и по достижении заданного предела старые копии заменяются новыми. Поскольку о защите и восстановлении системы рассказывает отдельная статья, здесь я рассмотрю только восстановление предыдущих версий.
Из теневых копий вы можете восстановить предыдущие версии:
- отдельных файлов
- папок с файлами
Восстановление отдельного файла из теневой копии почти не отличается от восстановления файла из архива. В свойствах файла на вкладке Предыдущие версии вы увидите список версий, а в качестве расположения будет указано Точка восстановления.

В отличие от файла, сохраненного в архиве, в этом случае вам будут доступны варианты открытия и копирования файла в выбранную вами папку.
Помимо отдельных файлов, из теневых копий можно восстанавливать папки. Список версий можно увидеть в свойствах папки на вкладке Предыдущие версии.

Вы можете открыть папку, копировать ее в другое место или восстановить на старом месте. При восстановлении система предупредит вас, если в папке окажется файл с таким же именем.
Восстановление предыдущих версий файлов из архивов (только в Windows 7)
Если файл включен в архив средствами резервного копирования Windows, в его свойствах на вкладке Предыдущие версии вы увидите список версий, а в качестве расположения будет указано Архивация.

Если при восстановлении файла система обнаружит, что файл с таким именем уже существует, вам будет предложено перезаписать существующий файл, сохранить его с другим именем или отказаться от восстановления.
Безусловно, этот же файл можно восстановить из панели управления, но делать это из свойств файла может оказаться удобнее и быстрее.
Восстановление удаленных файлов из теневых копий
Если вам требуется восстановить предыдущую копию существующего файла, достаточно перейти в свойствах файла на вкладку Предыдущие версии. А что делать в том случае, если файл удален? У вас есть два пути:
- восстановление папки
- поиск файла (только в Windows 7)
Из теневой копии вы можете восстановить папку, в которой находился файл, как описано выше. Если вы не помните точного расположения файла, но примерно представляете, где в дереве папок он находился, можно восстановить родительскую папку.
Однако прежде чем восстанавливать папку, можно попробовать найти удаленный файл с помощью поиска Windows. Давайте рассмотрим последовательность действий на примере. Я удалил файл support_center01.png, а теперь он мне понадобился. Я знаю, в какой папке он находился, и ищу файл в ней (а если бы не знал точное расположение, искал бы в ближайшей родительской).

Теневые копии не индексируются, а удаленный файл мгновенно исключается из индекса, следовательно поиск его не находит. Поэтому нужно искать в неиндексируемых местах, щелкнув Компьютер. Поиск неиндексируемых файлов выполняется дольше, но ваше терпение будет вознаграждено.

В теневых копиях нашелся не только нужный мне PNG-файл, но и давным давно удаленный BMP-файл с тем же именем, о котором я и думать забыл.
Почему предыдущие версии файлов могут отсутствовать
Прочитав о предыдущих версиях файлов, вы, возможно, захотите проверить, создаются ли они в вашей системе. Если вы не обнаружили предыдущих версий, это может означать, что:
- отключена защита системы, т.е. отстутствуют теневые копии, где хранятся предыдущие версии системных файлов
- для защиты системы выделено незначительное дисковое пространство, поэтому для теневых копий пользовательских файлов не хватает места
- файл или содержимое папки не изменялись – в этом случае их теневые копии не создаются
- теневые копии работают нормально, но не включено что-либо из перечисленного ниже:
• клиент для сетей Microsoft в свойствах подключения
• служба доступа к файлам и принтерам сетей Microsoft
• службы “Рабочая станция”, “Сервер” и “Модуль поддержки NetBIOS через TCP/IP”
• административные общие сетевые ресурсы/li>
Подводя итог рассказу о восстановлении файлов, я хочу подчеркнуть, что технологии Windows связаны между собой. Наилучшие шансы на восстановление файлов у вас будут в том случае, если вы используете архивацию Windows наряду с защитой системы. Вы можете повысить эти шансы, создавая резервные образы системы, о восстановлении которых и пойдет речь ниже.
Восстановление системы из заранее созданного образа
Ввиду разнообразия средств восстановления Windows, я подготовил сравнительную таблицу. В ней вы найдете краткое описание способов восстановления и механизмов их работы, а также ссылки на подробные статьи о каждом из средств.
Теперь непосредственно о процессе. Выполнив загрузку в среду восстановления, вы сможете восстановить систему из заранее созданного образа.
Подробный рассказ о создании диска восстановления системы, среде восстановления и вариантах загрузки в нее вы найдете в статье Использование среды восстановления Windows RE в Windows. Ниже рассматривается только загрузка в Windows RE с жесткого диска.
Загрузка в среду восстановления Windows 7 с жесткого диска
Для того чтобы войти в меню Дополнительные варианты загрузки, нажмите F8 после включения компьютера, но до загрузки операционной системы.
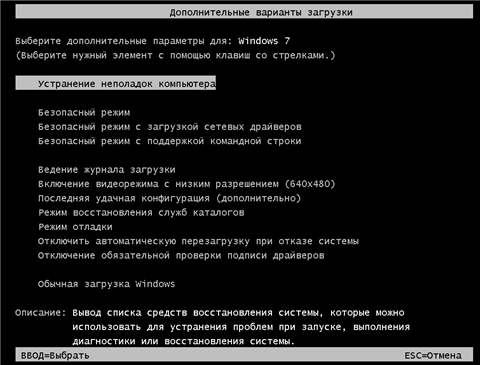
Выберите первый пункт меню – Устранение неполадок компьютера и нажмите Ввод. Запустится среда восстановления Windows, где первым делом вам будет предложено выбрать раскладку клавиатуры.

Выберите язык, на котором у вас задан пароль административной учетной записи, поскольку на следующем этапе его потребуется ввести.
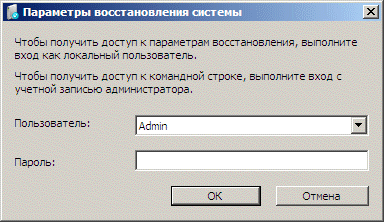
После ввода пароля вы увидите меню с вариантами восстановления, одним из которых является Восстановление образа системы.
Восстановление образа системы из среды Windows RE
В среде Windows RE имеются различные средства восстановления системы.

Щелкните ссылку Восстановление образа системы, и Windows 7 автоматически найдет последний созданный образ и предложит восстановить систему из него.

Вы также можете выбрать другой образ для восстановления. Выбрав образ, нажмите кнопку Далее, чтобы начать процесс восстановления.

Вы можете отформатировать диски и создать разделы, при этом у вас имеется возможность исключить диски из операции форматирования (диск, содержащий архивный образ автоматически исключается). Также, вы можете просто восстановить образ на имеющемся системном разделе. За кнопкой Дополнительно скрывается еще две опции.

Определившись с параметрами восстановления, нажмите кнопку Далее, а затем, в последнем окне мастера, нажмите кнопку Готово. Windows предупредит вас о том, что все данные будут удалены с раздела, и запустит процесс восстановления.

Рекомендация по восстановлению системы из образа
Если у вас нет установочного диска Windows, обязательно создайте диск восстановления системы. Этот диск позволит вам восстановить резервный образ системы даже в том случае, если на жестком диске окажется поврежденным служебный раздел Windows RE.
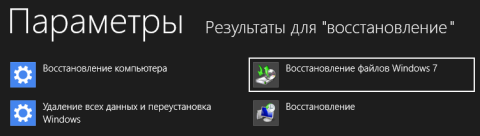
Главное, System Restore не выключать. Я, собственно, ради теневых копий и держу её включенной.
Угу, совсем недавно с коллегой был разговор о файле hosts, в котором прописано было много нужных параметров.
Он: Я удалил файл hosts, что мне делать?
Я: Восстановить из корзины.
Он: Нет, я удалил с SHIFT+DELETE, как всегда.
Я: Тогда так [объясняю про теневые копии]
Он: Чудо!!!
:)
Я вчера так начальника поразил, восстановив из “ниоткуда” удаленный класс в проекте, который ещё не успели затолкнуть в систему контроля версий :)
Здравствуйте, Vadim Sterkin . Простите, что поднял такую старую тему, но теневое копирование с восстановлением системы стало приятным открытием после Ваших статей.
Восстановление системы создает копию файла при установки ПО, драйвера или собствено по расписанию.
Есть только один вопрос не про точки восстановления, а про теневое копирование. Когда создается теневая копия файла – по расписанию, при его открытии или при его изменении? Какие еще могут быть условия для создания копии файла (расположение, размер, расширение)? Я проверял текстовой файл в папке Мои документы. Прежняя версия появляется после изменения документа, а когда и почему создается копия, все еще не ясно.
Celsus, науке сие неизвестно :) Я еще на момент написания статьи задавался этим вопросом, но ответа не нашел.
Справка вообще признает только точки восстановления и пользовательские архивы, а о других причинах даже не заикается.
Я порылся с полчаса на MSDN… Документация по теневым копиям составлена с точки зрения разработчика ПО, и не объясняет, как работает системный механизм. Зато нашел, как исключить файлы и папки :)
VSS – это служба, причем тип запуска у нее вручную. Не исключаю, что задача по ее запуску возложена на то же задание планировщика, что создает точку восстановления.
Вадим! Вопрос к теме “Резервное копирование в Windows 7 и Windows 8”. Задаю здесь, так как в той теме обсуждение закрыто. Есть созданный образ Win7. Восстанавливаю его на другом ПК. Система постоянно уходит в перезагрузку по циклу. Вопрос: таким образом созданный образ может пригодиться только для восстановления на том ПК, на котором он был сделан? Если нет, то в чем у меня может быть проблема? Различия в железе: другая модификация материнской платы. Процессор и чипсет одинаковые. Или именно другая материнская плата и есть причина?
Юрий, в RE отключите автоматическую перезагрузку -> BSOD -> Форум критических ошибок на OSZone
у меня такая ситуация вообщем отец не специально сделал исходное востановление без резервной копии и ранее копия не была создана возможно ли востановить всё без резервной копии?
Восстановление данных c жёстких дисков (HDD) и флэш накопителей (USB)
Добрый день .Ребят дело такое вчера админ пришел и удалил свою учетку . Я как новый админ зашел .Но ни виртуальной машины вернеее настроек ни ip телефонии ничерта нет вся конфигурация у него была .Прошу помощи как востановить .Резервное копирование отключено арконикса нет.
Здравствуйте! Я пытался установить net.framework 3.5, а вместо этого после перезапуска обнаружил, что исчезли все закладки из браузера Firefox. Искал их, чтобы восстановить, но не нашел. Не подскажете куда они могли исчезнуть и нельзя ли их восстановить? (Windows 8.1)
Виталий, я не знаю, где вы искали. Надо смотреть в теневой копии по адресу Users\<имя пользователя>\AppData\Local\Mozilla