С помощью функций панели управления Windows вы можете:
- выполнять архивацию заданных папок по расписанию и восстанавливать их из резервной копии
- создавать полный образ системы
- создавать загрузочный диск для восстановления Windows

История вопроса
Информация в этой статье применима к Windows 7, 8, 8.1 и 10. Изначально тут шла речь о возможностях резервного копирования Windows 7 — создании файловых архивов и дисковых образов. В Windows 8 им на смену пришли соответственно история файлов и восстановление Windows без удаления файлов (Refresh Your PC).
Тем не менее, все написанное применимо к Windows 8 и 8.1, поскольку в ней сохранились функции предыдущей системы. Вы можете найти их поиском в панели управления.
Увеличить рисунок
В Windows 10 функция Refresh Your PC из Windows 8 приказала долго жить, но старые возможности Windows 7 сохранились. Вы можете найти их поиском по слову резервное в меню «Пуск» или старой панели управления.
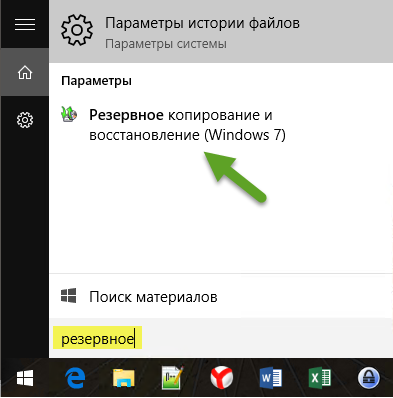
На этой странице:
- Возможности архивации в Windows 7 и изменения в пользовательском интерфейсе
- Настройка параметров регулярного резервного копирования
- Создание резервной копии файлов
- Создание образа системы
- Управление пространством
- Рекомендации по резервному копированию
- Ответы и вопросы
Возможности архивации в Windows 7
Windows 7 позволяет вам создавать как резервные копии папок, так и полный образ разделов жесткого диска.
Эти функции в совокупности с возможностью загрузки в среду восстановления без установочного диска способен удовлетворить запросы большинства домашних пользователей. Теперь они вполне могут обходиться без сторонних программ резервного копирования.
Изменения в пользовательском интерфейсе
Изменения в возможностях архивации Windows 7 затронули не только технологии, но и пользовательский интерфейс. В частности:
- переработан интерфейс главного окна элемента панели управления Архивация и восстановление
- создан новый пользовательский интерфейс для управления пространством, занятым под резервные копии
- упрощено восстановление файлов, выполняющееся с помощью мастера
- реализована интеграция с центром поддержки для своевременного уведомления пользователей о необходимости создания резервной копии
Элементы пользовательского интерфейса архивации описаны в действии ниже.
Настройка параметров регулярного резервного копирования
По умолчанию резервное копирование не настроено. Щелкните ссылку Настроить резервное копирование в главном окне элемента панели управления, чтобы задать параметры архивации.

Варианты размещения резервной копии файлов приводятся в таблице.
| Размещение | Комментарии |
| Внутренний жесткий диск | Вы можете разместить архивные файлы на:
Рекомендуется второй вариант, ибо в случае выхода из строя системного диска вы потеряете как операционную систему, так и резервные копии. |
| Внешний жесткий диск | Если настроена архивация по расписанию, внешний жесткий диск должен быть подключен на момент создания резервной копии.
Примечание. Windows 7 не поддерживает создание образов системы на флэшках. |
| Локальная сеть | Поддерживается архивация только на компьютеры сети, работающие под управлением Windows 7. Безусловно, вам потребуются учетные данные для доступа к компьютеру, на котором размещается резервная копия. |
Вы можете размещать архивы файлов на разделах, отформатированных как в файловую систему NTFS, так и в FAT32. При архивации на жесткий диск файлы размещаются в корне раздела. Вы не можете задать вложенную папку для архива, но ничто не мешает вам размещать на этом диске другие файлы и папки.
Далее в статье рассматривается сохранение резервной копии на раздел внутреннего жесткого диска. Определившись с размещением архива, вы должны задать параметры архивации. Можно предоставить это решение операционной системе, а можно выбрать папки самостоятельно.

При самостоятельном выборе вы можете создать резервные копии:
- пользовательских файлов, включая библиотеки
- папок локального диска
- полного образа системы

В конце Windows 7 выводит сводку параметров резервного копирования.

Щелкните ссылку Изменить расписание, чтобы настроить резервное копирование по расписанию в удобное вам время.

Заданные вами параметры расписания сохраняются в планировщике заданий, который отвечает за своевременный запуск архивации.
По завершении настройки параметров архивации вы возвращаетесь в главное окно элемента панели управления.
Создание резервной копии файлов
Теперь в главном окне отображаются все параметры архивации. Нажмите кнопку Архивировать, чтобы начать процесс резервного копирования.

Ход архивации отображается с помощью полосы прогресса, но вы можете посмотреть подробности, нажав кнопку Просмотр сведений.

Завершив архивацию, вы можете посмотреть сведения об используемом дисковом пространстве и перейти к управлению архивами.
Создание образа системы
Эта функция имеет ряд ограничений, которые полезно знать, чтобы потом не было мучительно больно.
- В образ можно включить только диски, отформатированные в NTFS.
- Oбраз можно сохранить только на диске, отформатированном в файловую систему NTFS.
- В образ нельзя включить диск или раздел, на который сохраняется образ.
- Все системные и загрузочные диски или разделы (см. оснастку «Управление дисками») принудительно включаются в образ.
- Образ можно сохранить в сетевое расположение только в Windows 7 Профессиональная, Максимальная и Корпортативная.
- Невозможно восстановить образ 64-разрядной Windows на 32-разрядную систему.
- Разрядность диска восстановления или установочного диска должна совпадать с разрядностью Windows в резервном образе. Невозможно восстановить образ 64-разрядной Windows, используя установочный диск или диск восстановления 32-разрядой Windows, и наоборот.
- Образ, сохраненный на ПК с UEFI, невозможно восстановить на ПК с BIOS.
- При восстановлении образа системы с динамического диска, невозможно восстановить конфигурацию дисков и разделов, сохраненную в образе. Поэтому образ нужно сохранять на базовом диске.
- Образ невозможно восстановить на раздел меньшего размера, чем был на исходном диске.
- Образ сохраняется в корне целевого диска в папке WindowsImageBackup. Если папка перемещенa из корня диска или переименована, образ невозможно восстановить.
- Хранение образа системы на другом разделе диска не является резервным копировнием. В случае выхода диска из строя вы потеряете все.
Первый системный образ представляет собой полный снимок раздела, а последующие являются инкрементными, т. е. включают в себя лишь изменения по сравнению с предыдущим образом. Эта возможность, позволяющая сэкономить дисковое пространство, реализована с помощью теневых копий. Такой принцип создания образов применяется при их сохранении на внутренних, внешних и оптических дисках.
Для внутренних и внешних дисков этот принцип действует до тех пор, пока на диске имеется достаточно места. Когда место заканчивается, создается полный образ, а все предыдущие удаляются. Что же касается сетевых дисков, то на них всегда создается полный образ, а старый образ при этом перезаписывается новым.
Давайте рассмотрим создание первого образа.
- В Windows 7 в левой панели элемента панели управления Архивация и восстановление нажмите ссылку Создание образа системы.
- В Windows 10 в левой панели элемента панели управления История файлов внизу нажмите ссылку Резервная копия образа системы, затем Создание образа системы.
Откроется окно с вариантами размещения образа.

На следующем шаге вы сможете выбрать разделы для архивации.

Если в системе имеются другие разделы, вы сможете выбрать их на этом шаге. Определившись с выбором разделов, нажмите кнопку Архивировать, чтобы начать процесс создания резервной копии.
В образ автоматически включаются системный раздел и раздел, на котором расположены необходимые для загрузки Windows файлы (он может отличаться от системного в конфигурациях с мультизагрузкой). Решение проблем с включением в образ нежелательных разделов есть в этой статье.
Все следующие образы создаются точно так же. Как я уже сказал выше, они содержат только изменившиеся блоки. Для того чтобы снова создать полный образ системы, вам необходимо удалить существующие образы или перенести их на другой раздел.
Вы также можете переместить их из корня диска во вложенные папки, однако примите к сведению, что в этом случае их не увидит программа восстановления системы из образа. О расположении и содержимом резервных копий и пойдет речь дальше.
Управление пространством
В главном окне элемента панели управления Архивация и восстановление щелкните ссылку Управление пространством. Откроется окно, в котором выводится информация о расположении архива, сводка об использовании дискового пространства, а также ссылки и кнопки для просмотра архивов и управления ими.

Расположение резервных копий
Помимо просмотра подробных сведений об используемом пространстве, вы можете открыть место хранения резервной копии — нажмите ссылку Обзор, и файлы откроются в проводнике.

Windows 7 распознает папку с архивом и предоставляет удобный доступ к параметрам восстановления, которые также можно открыть двойным щелчком по папке.
Интерес, конечно, представляют папки:
- %COMPUTERNAME% (в данном случае ADMIN-PC) — архив файлов
- WindowsImageBackup — папка с образом раздела
Содержимое файлового архива
Открыть папку с архивом можно с помощью контекстного меню. Содержимое архива прозрачно для пользователя — внутри ZIP-архивы, и при желании файлы можно оттуда извлечь непосредственно из проводника.

Однако из панели управления восстанавливать файлы удобнее, например, благодаря встроенному поиску.
Содержимое образа
Архивный образ системы создается в формате VHD и хранится в папке WindowsImageBackup наряду со вспомогательными файлами.

Увидеть его содержимое можно, воспользовавшись новой возможностью Windows 7 — подключением виртуальных жестким дисков в оснастке управления дисками (Пуск — Поиск — diskmgmt.msc — Действие — Присоединить виртуальный жесткий диск).

Возможно, вас заинтересует вопрос, можно ли добавить файлы на виртуальный жесткий диск. Технически это возможно, однако с точки зрения восстановления средствами Windows это ничего не даст. Лучше сделать новый образ — изменившиеся блоки добавляются инкрементно на основе теневых копий, что позволяет сэкономить дисковое пространство.
Просмотр и удаление резервных копий
Из окна управления пространством вы можете удалять файловые архивы и резервные образы.

Нажмите кнопку Просмотр архивов в окне управления пространством, чтобы увидеть список архивов.

Windows 7 находит все архивы и отображает период архивации и занимаемое дисковое пространство. В этом окне вы можете удалить ненужные архивы.
Чтобы удалить резервные образы, нажмите кнопку Изменить параметры в окне управления пространством. Откроются параметры хранения образов.

Система предлагает вам удалить абсолютно все образы, либо все образы кроме последнего.
Рекомендации по резервному копированию
Все знают, что нужно регулярно выполнять резервное копирование, но при этом далеко не все его делают. Учитывая широкие возможности резервного копирования в Windows 7, о потере важных данных вы будете сожалеть только в том случае, если не настроите регулярную архивацию.
 Для хранения резервных копий идеально подойдет отдельный жесткий диск — внутренний или внешний, подключаемый по USB или FireWire. Если в вашем распоряжении есть сетевой диск, его также можно задействовать. Хранение резервных копий на другом разделе того же диска, где установлена ОС, не является хорошей идеей. В случае выхода из строя диска вы потеряете как систему, так и резервные копии.
Для хранения резервных копий идеально подойдет отдельный жесткий диск — внутренний или внешний, подключаемый по USB или FireWire. Если в вашем распоряжении есть сетевой диск, его также можно задействовать. Хранение резервных копий на другом разделе того же диска, где установлена ОС, не является хорошей идеей. В случае выхода из строя диска вы потеряете как систему, так и резервные копии.
Поскольку резервные копии занимают немало места, я могу дать только общие рекомендации, которые вам нужно скорректировать в зависимости от имеющегося у вас свободного дискового пространства.
Образы системного раздела
- Первый образ. Установите Windows 7, затем все обновления и драйверы. Убедившись в нормальной работе ОС и устройств, создайте первый резервный образ. Если вы «убьете» систему в ходе дальнейшей настройки и установки ПО, вы сможете вернуться к исходному состоянию быстрее, чем при переустановке.
- Второй образ. Установите все приложения и настройте систему по своему желанию. Поскольку более тонкая настройка ОС, как правило, производится по ходу ее использования, поработайте в Windows 7 пару недель. Убедившись в нормальной работе ОС, создайте второй резервный образ. Если перед этим вы удалите первый образ, у вас будет полный образ полностью обновленной и настроенной системы с любимым набором приложений.
- Последующие образы. В зависимости от имеющегося у вас свободного дискового пространства, создавайте последующие образы ежемесячно / ежеквартально. Если возникнет проблема, требующая восстановления из образа, вы сможете вернуться к относительно недавнему состоянию системы.
Архивы пользовательских файлов
Частота архивации ваших файлов определяется тем, насколько они ценны для вас и как часто вы добавляете или создаете новые файлы. В общем случае я рекомендую выполнять архивацию данных еженедельно или два раза в месяц. В сочетании с ежемесячным созданием образов системы вручную у вас будет отличный резервный набор, позволяющий не только вернуть с систему к недавнему рабочему состоянию, но и восстановить все ваши данные и файлы, нажитые непосильным трудом. Вы всегда сможете освободить дисковое пространство, удалив старые архивы, если место на диске потребуется для других нужд.
В графическом интерфейсе невозможно задать разные расписания для создания образов и архивации данных. Поэтому, если вы хотите в разное время автоматически создавать образ и выполнять архивацию файлов, воспользуйтесь утилитой командной строки wbadmin и планировщиком заданий.
Вопросы и ответы
Почему при создании образа системы в него принудительно включается другой диск или раздел, и как этого избежать?
Подробный ответ здесь.
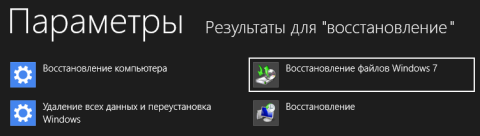
Спасибо за совет.
Короче, тупо прождал на 1% минут 20-25 и счетчик пошел. Образ создавался 2 часа.
Подскажите пжлс. Чем лучше создавать образ диска C: recimg или wbadmin?
Юрий, recimg не создает образ диска C, так что вопрос поставлен некорректно… Читайте аж две статьи о Refresh Your PC.
Vadim Sterkin,
Я понимаю. Ну не совсем образ, а основное полезное что там есть (на C). И вот это основное что лучше, быстрее и удобное сохраняет recimg или wbadmin? Ну хотя бы в двух словах их отличия.
Юрий, в двух словах: прочтите статьи.
Vadim Sterkin,
Честно вам скажу, мне сложно разобраться. Все так невроятно сложно, что не верится, мой мозг для этого оказался убог, отказывается понимать, что такую по сути дейсвительно простую операцию как сохранение системной информации и прочей информации можно было так усложнять и усложнять из года в год причем.
Ну поддержите меня люди. Все такое сырое и сложное, что при всем желании никогда до конца не разберешься. Почему нельзя написать все просто? разработать понятную программу, а не кучу заплаток с бесконечным их же перезаплатыванием и вечным усложнением сути предмета. Чтобы не только специалисты разобрались, но и простые люди.
Юрий, я лишь рассказываю, как пользоваться средствами Microsoft. Если вы не хотите вникать и разбираться — это ваша проблема, а не моя, поэтому нечего тут плакаться и взывать к небесам. Купите Acronis / Paragon или найдите бесплатное ПО с аналогичными функциями, типа Macrium.