Начиная с версии Windows 11 24H2 в системах, предустановленных изготовителем ПК, или в рамках чистой установки на любой компьютер с TPM и SecureBoot во всех изданиях и всех типах учетных записей включается автоматическое шифрование BitLocker.
Я давно рассказывал об автоматическом шифровании в блоге. На сей раз я постарался предвосхитить вопросы, которые возникнут у вас вследствие изменения.
[+] Сегодня в программе
- Общие сведения
- Что изменилось в Windows?
- Как происходит шифрование?
- Будут ли диски зашифрованы, если выключен SecureBoot или в ПК нет ни отдельного модуля TPM, ни Intel PTT либо AMD fTPM?
- Будут ли зашифрованы добавленные впоследствии несъемные диски?
- Будут ли диски зашифрованы, если не использовать учетную запись Microsoft?
- Расшифруются ли диски, если переключиться с учетной записи Microsoft на локальный аккаунт?
- Кто может получить доступ к зашифрованным, но незащищенным данным?
- Влияет ли шифрование на производительность?
- Нужно ли мне защищать данные шифрованием?
- Управление шифрованием
- Как узнать, зашифрованы и защищены ли диски?
- Диск зашифрован, но не защищен, хотя выполнен вход с MSA. Как активировать защиту?
- Как активировать защиту зашифрованных данных, НЕ используя учетную запись Microsoft?
- Как сохранить 48-значный пароль восстановления у себя?
- Как настроить 256-битное AES-шифрование вместо 128-битного?
- Как отключить шифрование?
- Как предотвратить шифрование?
- Доступ к зашифрованным данным без загрузки в Windows
- Где взять 48-значный пароль восстановления для доступа к дискам извне?
- Windows не загружается. Как спасти данные?
- Как получить доступ из Linux?
- Заключение и мнение
Общие сведения
Что изменилось в Windows?
Ранее автоматическое шифрование выполнялось только на компьютерах, которые соответствовали определенным аппаратным характеристикам. Начиная с версии 24H2 сняли требования к Modern Standby / валидации HSTI и проверке портов DMA. Поэтому теперь шифруются фактически любые компьютеры с TPM и включенным SecureBoot.
Впервые об этом стало известно еще в июле 2023 года после анонса сборки 25905. Однако информация была добавлена в пост задним числом.
Конкретную причину изменения явно не озвучивали. Вероятно, тем самым укрепляют конфиденциальность для функции Recall. Например, в KB5039659 говорится: Snapshots are encrypted by Device Encryption or BitLocker, which are enabled by default on Windows 11.
Как происходит шифрование?
Процесс не менялся с 2013 года. Шифрование вступает в игру по окончании этапа OOBE — во время чистой установки Windows или первом запуске компьютера с предустановленной системой. Том с ОС и прочие несъемные диски шифруются с незащищенным ключом, после чего процесс приостанавливается. Фактически диски зашифрованы, но не защищены предохранителями, то есть к зашифрованным данным можно легко получить доступ.
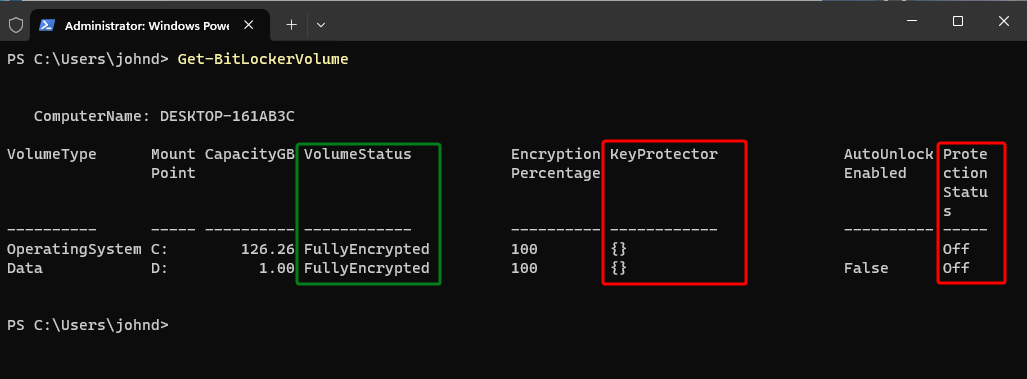
Когда первый вход выполняет администратор с учетной записью Microsoft (MSA) или компьютер вводится в домен, активируются предохранители — диск защищается TPM и 48-значным паролем восстановления.
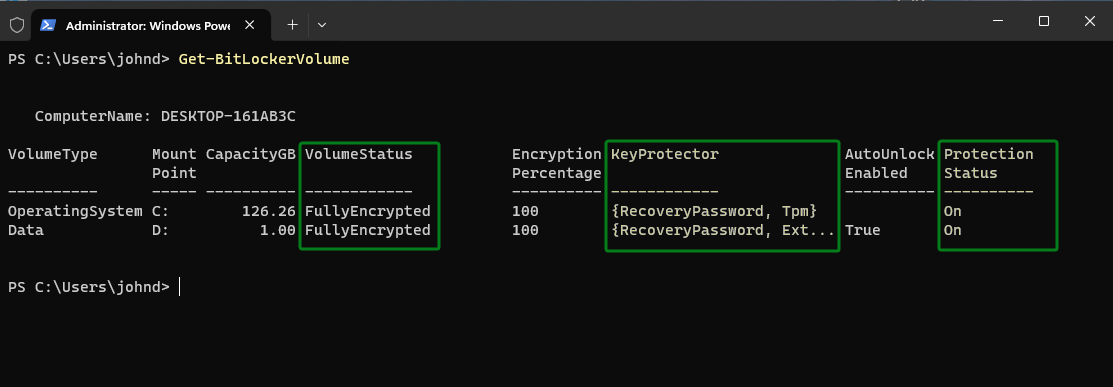
Одновременно этот пароль восстановления сохраняется в облачных настройках MSA, а в домене – в Entra ID (ранее Azure AD) или AD DS при включенной политике.
Будут ли диски зашифрованы, если выключен SecureBoot или в ПК нет ни отдельного модуля TPM, ни Intel PTT либо AMD fTPM?
Нет. Автоматическому шифрованию требуется SecureBoot и TPM. Состояние SecureBoot проверяется одной командной PowerShell:
Confirm-SecureBootUEFI
Далее, идея автоматического шифрования том, чтобы оно включалось и работало без вмешательства пользователя. В отсутствие TPM шифрование BitLocker возможно только с помощью пароля или USB-ключа, которые требуются при каждом запуске Windows. Включить и эксплуатировать это без взаимодействия с пользователем не получится.
Будут ли зашифрованы добавленные впоследствии несъемные диски?
Да, если не менять настройки шифрования. Например, вы установили и инициализировали еще один накопитель, а затем отформатировали его в NTFS. Система сразу начнет шифровать его в качестве диска с данными.
Будут ли диски зашифрованы, если не использовать учетную запись Microsoft?
Диски зашифруются, но данные останутся незащищенными. Вы сможете активировать защиту вручную или отключить шифрование.
Расшифруются ли диски, если переключиться с учетной записи Microsoft на локальный аккаунт?
Нет. MSA просто служит триггером для создания предохранителей, потому что для незаметного включения защиты нужно сохранить пароль восстановления в облаке. В остальном это стандартное шифрование BitLocker.
Кто может получить доступ к зашифрованным, но незащищенным данным?
Любой человек с физическим доступом к компьютеру. Например, можно загрузиться с установочного диска Windows в среду восстановления. См. примеры в разделе Доступ к зашифрованным данным без загрузки в Windows.
Влияет ли шифрование на производительность?
Всегда есть незначительное влияние, но в большинстве задач им можно пренебречь на компьютерах, которые соответствуют системным требованиям и оборудованы SSD.
Да, я в курсе растиражированного в интернете заявления, что из-за шифрования производительность снижается до 45% — эта цифра фигурирует в одном тесте одного синтетического бенчмарка. В других — включение аппаратного шифрования увеличивало производительность ранее незашифрованного диска, что лишь незначительно смутило авторов исследования.
В любом случае вопрос производительности вторичен. Вам надо сначала определить↓
Нужно ли мне защищать данные шифрованием?
Принимайте решение в зависимости от условий использования ПК и ваших требований к его защите. С помощью шифрования вы можете блокировать несанкционированный доступ к системе и данным со стороны домашних кулхацкеров и любопытных гостей.
В случае кражи или потери устройства обеспечивается полная конфиденциальность. Сводится на нет моральный и материальный ущерб для вас и ваших близких вследствие извлеченных из системы данных криптокошельков, браузеров и мессенджеров.
Я давно использую шифрование на всех компьютерах.
Управление шифрованием
Вы можете управлять шифрованием в любом издании Windows. Исторически в домашних изданиях отсутствие графических средств компенсировалось консольными, а единственное реальное ограничение Home — нельзя было включить шифрование.
Однако начиная с Windows 11 24H2 даже в домашних изданиях на ПК с TPM можно легко включать и отключать шифрование в графическом интерфейсе! Из консоли включение шифрования все еще не предусмотрено.
На видео показана предварительная, но уже весьма близкая к финальной сборка 24H2.
Как узнать, зашифрованы и защищены ли диски?
В Windows 11 общие сведения о шифровании устройства отображаются в Параметры — Конфиденциальность и защита (спасибо, dartraiden). В английской ОС — это Privacy and Security — Device encryption.
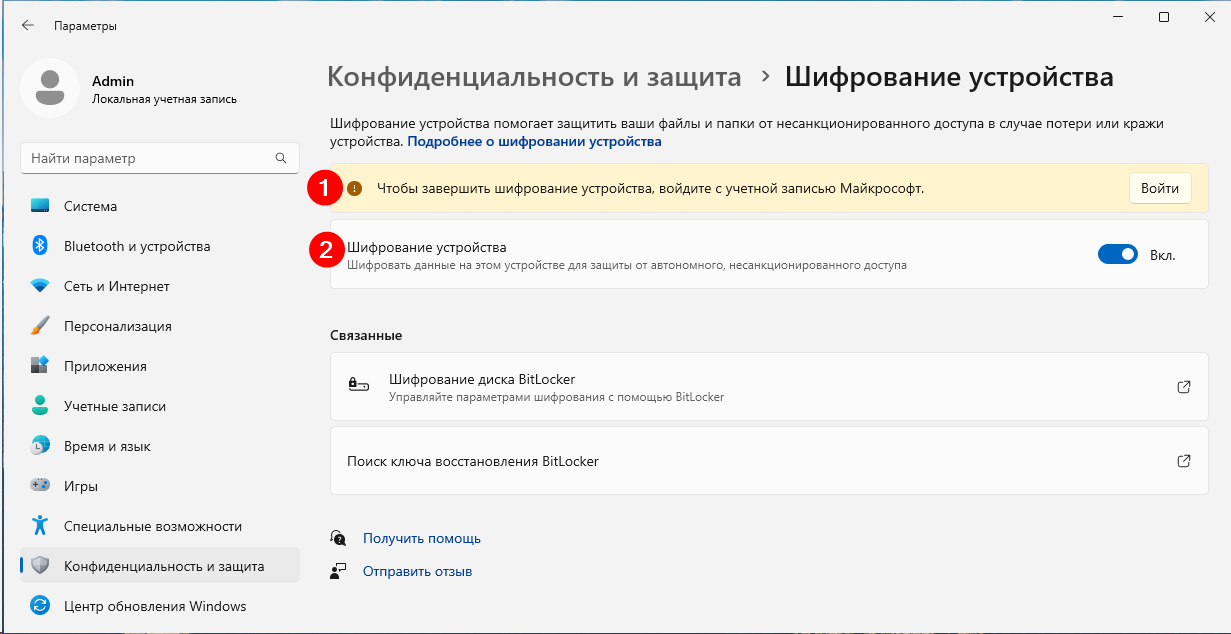
Здесь:
- Диски зашифрованы, но не защищены. Для защиты требуется вход с MSA.
- Управление состоянием шифрования.
Подробные сведения доступны в PowerShell от имени администратора:
Get-BitLockerVolume
Смотрите на статусы тома и защиты, картинки выше.
Аналог команды в CMD:
manage-bde -status
Диск зашифрован, но не защищен, хотя выполнен вход с MSA. Как активировать защиту?
Извлеките все съемные диски (USB, ISO в ВМ) и перезагрузитесь.
Как активировать защиту зашифрованных данных, НЕ используя учетную запись Microsoft?
Другими словами, ваши диски зашифрованы, но вы вошли с локальным аккаунтом. И теперь хотите получить тот же эффект, что и от входа с MSA, т.е. защитить зашифрованные данные. К цели приводит такой набор команд в PowerShell от имени администратора.
Системный диск:
# добавить предохранитель TPM Add-BitLockerKeyProtector -MountPoint "C:" -TpmProtector # добавить пароль восстановления в качестве предохранителя и включить защиту Get-BitLockerVolume -MountPoint "C:" | Enable-BitLocker -RecoveryPasswordProtector | Resume-BitLocker
Диски с данными:
# выбрать диски кроме С $fdv = Get-BitLockerVolume | where MountPoint -notmatch 'c:' # добавить пароль восстановления в качестве предохранителя, включить авторазблокировку тома $fdv | Enable-BitLocker -RecoveryPasswordProtector | Enable-BitLockerAutoUnlock # включить защиту $fdv | Resume-BitLocker
Если по какой-то причине диск оказался не зашифрован, в домашнем издании будет ошибка. В нем возможность шифрования томов консольными средствами не реализована. В таком случае может помочь выключение и последующее включение шифрования в Параметрах.
Как сохранить 48-значный пароль восстановления у себя?
Выполняйте команды в PowerShell от имени администратора.
Для одного тома:
(Get-BitLockerVolume C:).KeyProtector.RecoveryPassword
Аналог команды в CMD:
manage-bde -protectors -get C:
Для всех томов сразу, включая ИД пароля восстановления (помогает ориентироваться при восстановлении):
Get-BitLockerVolume | Format-Table -Property `
@{Name="MountPoint";Expression={$_.MountPoint}},
@{Name="KeyProtectorId";Expression={($_.KeyProtector | Where-Object {$_.KeyProtectorType -eq 'RecoveryPassword'} | Select-Object -ExpandProperty KeyProtectorId)}},
@{Name="RecoveryPassword";Expression={($_.KeyProtector | Where-Object {$_.KeyProtectorType -eq 'RecoveryPassword'} | Select-Object -ExpandProperty RecoveryPassword)}}
Как настроить 256-битное AES-шифрование вместо 128-битного?
По умолчанию используется 128-битное шифрование. Чтобы не шифровать диск заново, задавайте в процессе установки политику: Choose drive encryption method and cipher strength (Windows 10 [Version 1511] and later).
Вы можете внести в реестр значения политики с помощью файла ответов на этапе specialize.
<settings pass="specialize"> <component name="Microsoft-Windows-Deployment" processorArchitecture="wow64" publicKeyToken="31bf3856ad364e35" language="neutral" versionScope="nonSxS" xmlns:wcm="http://schemas.microsoft.com/WMIConfig/2002/State" xmlns:xsi="http://www.w3.org/2001/XMLSchema-instance"> <RunSynchronous> <RunSynchronousCommand wcm:action="add"> <Path>reg add HKLM\SOFTWARE\Policies\Microsoft\FVE /v EncryptionMethodWithXtsOs /d 7 /t REG_DWORD /f</Path> <Order>50</Order> <Description>BitLocker OS Drive Policy</Description> </RunSynchronousCommand> <RunSynchronousCommand wcm:action="add"> <Path>reg add HKLM\SOFTWARE\Policies\Microsoft\FVE /v EncryptionMethodWithXtsFdv /d 7 /t REG_DWORD /f</Path> <Order>55</Order> <Description>BitLocker Data Drive Policy</Description> </RunSynchronousCommand> </RunSynchronous> </component> </settings>
Как отключить шифрование?
В графическом интерфейсе вы можете управлять состоянием шифрования в Параметры — Конфиденциальность и защита (п. 2 на картинке). В английской ОС — это Privacy and Security — Device encryption.
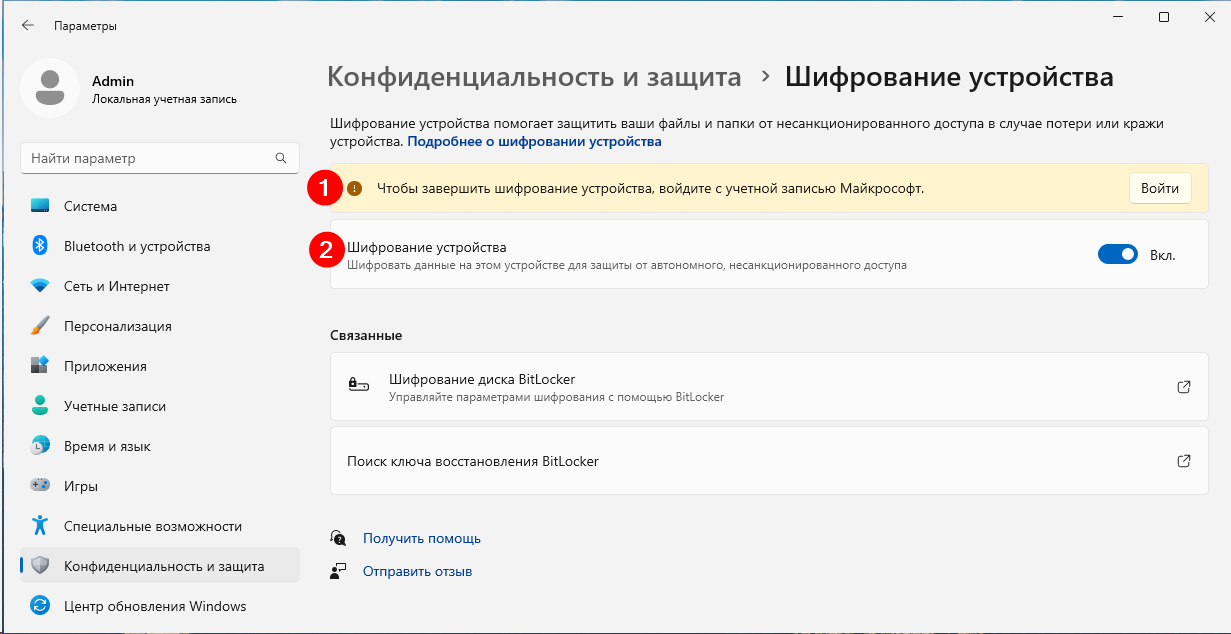
Либо выполняйте команды в PowerShell от имени администратора.
Отключить на всех дисках:
Get-BitLockerVolume | Disable-BitLocker
Отключить на конкретном диске:
Disable-BitLocker -MountPoint "C:"
Эквивалент для командной строки:
manage-bde -off C:
Как предотвратить шифрование?
Вручную на этапе OOBE (экране с выбором региона) нажмите Shift + F10 – щелкните окно командной строки и введите команду:
reg add HKLM\SYSTEM\CurrentControlSet\Control\BitLocker /v PreventDeviceEncryption /d 1 /t REG_DWORD /f
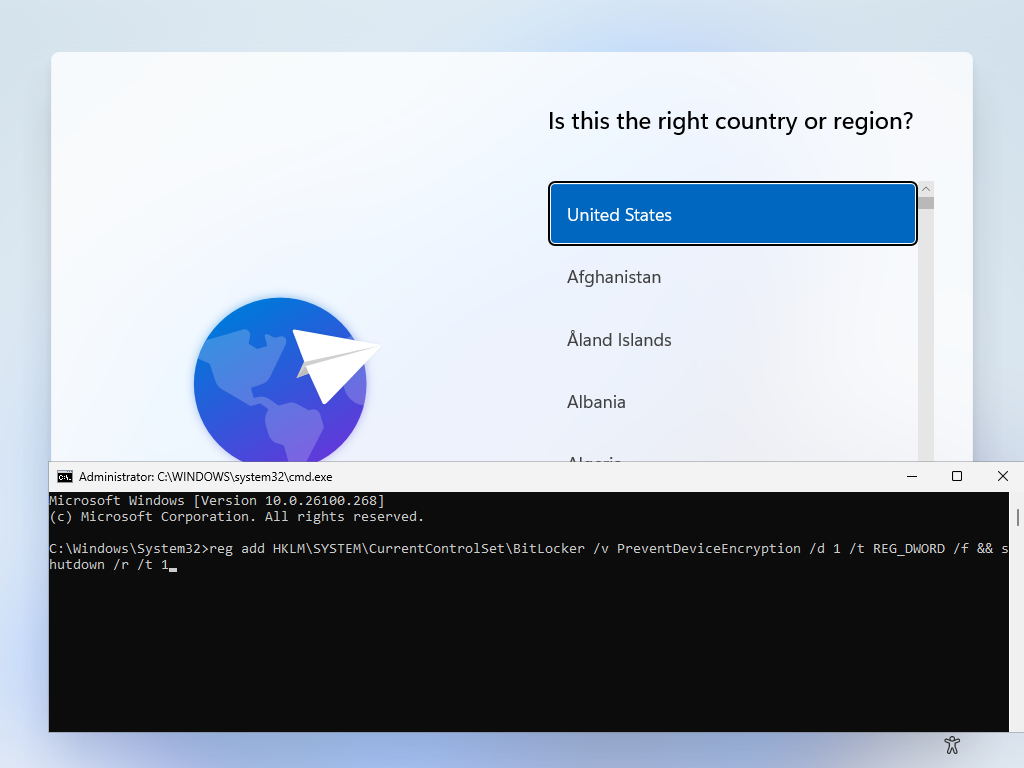
Для автоматизации вы можете задать в файле ответов параметр PreventDeviceEncryption на этапе specialize или oobeSystem. Он вносит в реестр те же изменения, что и команда выше.
<component name="Microsoft-Windows-SecureStartup-FilterDriver" processorArchitecture="amd64" publicKeyToken="31bf3856ad364e35" language="neutral" versionScope="nonSxS"> <PreventDeviceEncryption>true</PreventDeviceEncryption> </component>
В документации сказано, что параметр применим только к Windows 8.1. Но в статье для изготовителей ПК он упоминается и в контексте Windows 10. В Windows 11 параметр тоже работает.
Доступ к зашифрованным данным без загрузки в Windows
В этом разделе два класса проблем:
- у вас не загружается Windows, и вы хотите переустановить систему начисто, предварительно сохранив данные
- вам нужно получить доступ к зашифрованным BitLocker дискам из Linux, в том числе с загрузочного диска на его основе
Если зашифрованные данные защищены предохранителем, вам понадобится пароль восстановления.
Где взять 48-значный пароль восстановления для доступа к дискам извне?
Пароль восстановления имеется только в случае, когда зашифрованные диски были защищены автоматически или вы вручную шифровали, указывая параметр RecoveryPassword.
Без пароля восстановления вы не получите доступ к данным извне.
Войдя в Windows, вы можете вывести 48-значный пароль одной командой. Если войти в систему не удается, но вы используете учетную запись Microsoft, смотрите в облаке с другого ПК или телефона.
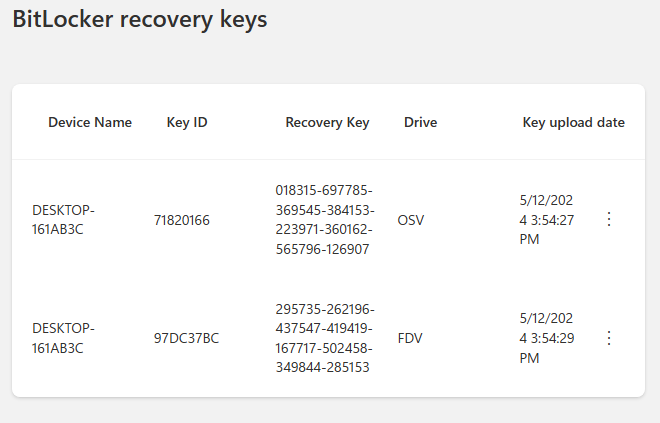
Здесь OSV – системный том, FDV – том с данными.
Windows не загружается. Как спасти данные?
Объем телодвижений и порядок действий зависит от того, удается ли вам войти в среду восстановления на локальном диске.
Вариант 1 – вход в среду восстановления на локальном диске
- Войдите в среду восстановления на локальном диске.
- Выберите Поиск и устранение неисправностей — Дополнительные параметры — Командная строка.
- Введите пароль восстановления на появившемся экране.
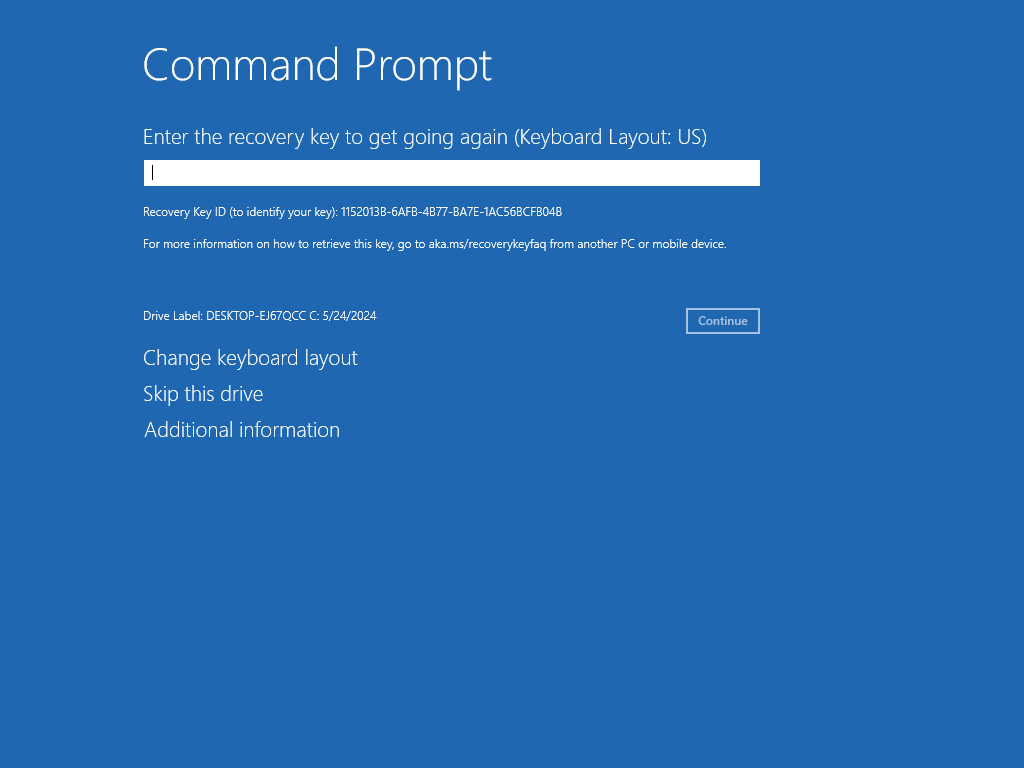
Это разблокирует диск с системой, а также диски с данными, если вы не меняли их настройки шифрования. Другими словами, до конца сеанса Windows RE у вас есть свободный доступ к данным. Если вы хотите полностью отключить шифрование, определитесь с буквами дисков и выполните:
manage-bde -off C:
Вариант 2 – загрузка в среду восстановления с установочной флешки
- Загрузитесь в среду восстановления с установочной флешки. Вы можете добавить на нее любой портативный файловый менеджер, чтобы было удобнее работать с файлами.
- Выберите Поиск и устранение неисправностей — Дополнительные параметры — Командная строка.
- Выполните команды:
diskpart lis vol
Ориентируйтесь на размер тома в гигабайтах и файловую систему. Она будет не определена у зашифрованных томов, защищенных предохранителем. На картинке это тома 1 и 4.
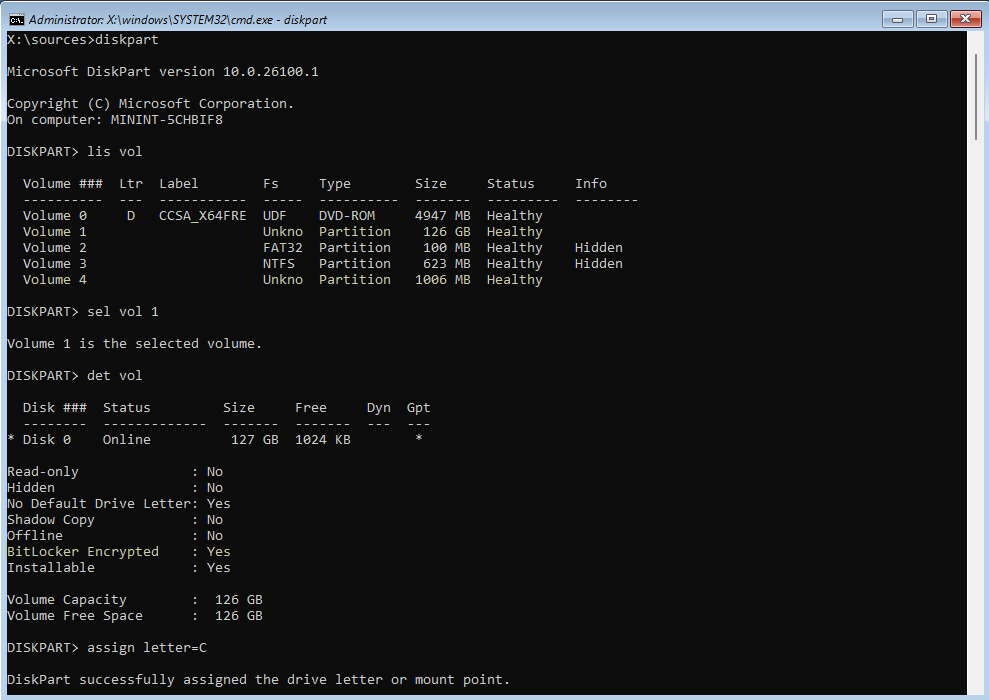
Вы также можете убедиться в наличии шифрования командой det vol. - Назначьте каждому зашифрованному тому букву диска командой:
assign letter=C
Затем выйдите из diskpart командой exit.
- Чтобы проверить доступ к данным, выполните команду:
dir C:\
Если том не защищен, отобразится содержимое раздела, т.е. у вас уже есть свободный доступ к его данным. Иначе вы увидите сообщение This drive is locked by BitLocker drive encryption.
- Чтобы получить полный доступ к защищенному тому до конца сеанса Windows RE, разблокируйте его с помощью пароля восстановления:
manage-bde -unlock C: -recoverypassword <48-значный пароль>
- Чтобы полностью отключить шифрование, выполните:
manage-bde -off C:
Как получить доступ из Linux?
Получение доступа из Linux, в том числе с дистрибутивов на флэшках и дисков программ резервного копирования, может быть сопряжено со сложностями. Например, Linux может запросить пароль восстановления BitLocker, даже если том не защищен предохранителем. См. этот пост в моем канале Telegram.
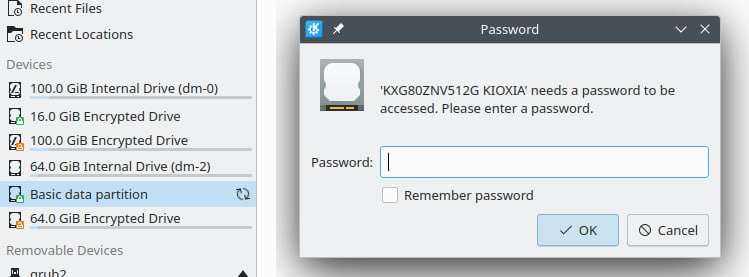
Чтобы преодолеть такие препятствия, придется добавить предохранители к шифрованию BitLocker или отключить его. Первое можно сделать только в Windows, второе – в Windows или среде восстановления. Оба приема описаны выше.
Заключение и мнение
Здесь нет никаких новых технических приемов. Все пункты FAQ кроме первого действуют с 2013 года! Однако если раньше автоматическое шифрование было уделом относительно ограниченного набора устройств, теперь оно пошло в массы.
Я не вижу трагедии ни в шифровании, ни в отсутствии предупреждения о нем. Смартфоны давно шифруют без всяких уведомлений, и никого это не беспокоит. Разумеется, многие компьютеры не мобильны, но шифрование защищает данные не только в случае утраты устройства.
Сложность здесь лишь в UX при получении доступа к данным извне. Да и то при входе в среду восстановления на локальном диске появляется лишь один дополнительный шаг. Но надо читать написанное на экране, а у многих с этим проблема. Кстати, по такому случаю могли бы сделать там QR-код для ссылки с инструкциями, может додумаются еще…
Однако на восприятие сильно влияют внезапность и новизна ситуации. Человека, который сталкивается с необходимостью получить доступ к данным вне Windows, ошеломляет внезапный барьер в виде шифрования.
Непонимание, что делать дальше, вгоняет в ступор. А когда ОС не загружается, в панику впадают не только неопытные пользователи, но и считающие себя опытными.
Можно хоть с ног до головы обмазаться разными Live CD. Но сами по себе они не помогут, если человек не знает, как работает шифрование BitLocker, в том числе автоматическое. То же самое касается и доступа из Linux. Думаю, Microsoft вообще не беспокоят такие пользователи, потому что они-то должны суметь найти выход из ситуации.
Так или иначе, мой FAQ закрывает все основные вопросы людей с разным уровнем подготовки. И я готов дополнять его по мотивам ваших вопросов в комментариях или чате!
Обсуждение завершено.