Вы задумывались над тем, что происходит во время установки Windows после того, как вы нажимаете волшебную кнопку Далее в окне управления дисками?

Программа установки создает конфигурацию разделов, над каждым из которых она впоследствии выполняет различные действия.
Эта запись открывает серию статей о тонкостях создания разделов, а также резервного копирования и восстановления средствами Windows в разметке GPT на ПК с UEFI. Материала слишком много для одной статьи, поэтому первой ласточкой полетит базовая информация о разделах GPT и пример создания их структуры. Я обязательно буду опираться на этот рассказ, когда дело дойдет до создания и восстановления образов системы в реальных ситуациях.
[+] Сегодня в программе
Пример конфигурации разделов на ПК с UEFI
Давайте рассмотрим примерную конфигурацию дисков в разметке GPT на UEFI-системе. Порядок разделов зависит от ОС.
System (EFI)
Раздел EFI, отформатированный в FAT32, является обязательным для разметки GPT на системах с UEFI. Стандартный размер раздела EFI составляет 100MB, но на дисках расширенного формата 4K Native (секторы 4KB) он увеличен до 260MB ввиду ограничений FAT32. Изготовители ПК могут хранить на этом разделе какие-то свои инструменты, поэтому его размер варьируется в зависимости от производителя.
В разметке GPT раздел EFI выполняет одну из ролей, которая возложена на раздел System Reserved в разметке MBR. Он содержит хранилище конфигурации загрузки (BCD) и файлы, необходимые для загрузки операционной системы.
Во время установки Windows на нем создается загрузка всего одной командой утилиты bcdboot. Программа установки знает букву раздела Windows (к нему применен install.wim):
bcdboot W:\Windows
Команда создает в корне раздела EFI папку EFI\Microsoft\Boot, копирует в нее файлы загрузки и формирует конфигурацию загрузки (BCD).
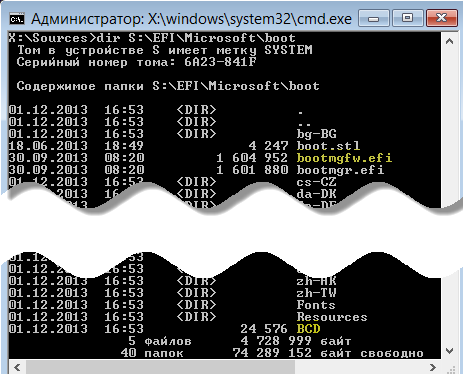
В некоторых элементах графического интерфейса русской Windows (например, в diskmgmt.msc) EFI ошибочно называется шифрованным системным разделом. Никакого шифрования там нет, равно как в английской ОС об этом не упоминается.
MSR (Microsoft System Reserved)
Раздел отформатирован в NTFS и занимает в Windows 8 и 8.1 — 128MB, а в Windows 10 — 16MB. Он также является обязательным для разметки GPT, потому что она не позволяет использовать скрытые секторы диска (в отличие от MBR). Как следствие, раздел MSR необходим для служебных операций встроенного и стороннего ПО (например, конвертирование простого диска в динамический). Но Windows может работать и без него, конечно. 1
Несмотря на наличие “System Reserved” в названии, раздел MSR не имеет ничего общего с разделом System Reserved в разметке MBR. Кроме того, он не виден в файловых менеджерах и оснастке управления дисками, хотя diskpart его показывает.
Windows
Это раздел с операционной системой, к которому применяется стандартный образ install.wim или настроенный образ.
Windows RE
В разметке GPT раздел Windows RE размером 300-750MB (в зависимости от версии ОС) содержит среду восстановления. Аналогичный раздел есть и на системах с разметкой MBR – там он называется System Reserved и наряду с RE содержит файлы, необходимые для загрузки Windows.
Среда восстановления находится в файле winre.wim.
Он попадает на раздел Windows RE в процессе установки ОС на отформатированный диск или во время подготовки ПК изготовителем. В обоих случаях принцип одинаковый:
- В процессе создания структуры разделов для Windows RE назначается специальный атрибут
0x8000000000000001. Он является комбинацией двух атрибутов – один блокирует автоматическое назначение буквы диска, а другой – помечает раздел как обязательный для работы системы, что препятствует его удалению из оснастки управления дисками. - К разделу Windows применяется образ системы — стандартный install.wim или настроенный custom.wim. Как следствие, winre.wim оказывается в папке Windows\System32\Recovery.
- На разделе Windows RE создается папка Recovery\WindowsRE, после чего это расположение среды восстановления регистрируется утилитой reagentc.
W:\Windows\System32\reagentc.exe /setreimage /path T:\Recovery\WindowsRE /target W:\Windows
Утилита входит в состав Windows, но не Windows PE или RE, поэтому запускается она именно с раздела операционной системы. Наряду с регистрацией RE команда перемещает winre.wim с раздела Windows на служебный раздел Windows RE. Если вы хотите увидеть файл, сначала назначьте диску букву с помощью утилиты diskpart. Поскольку файл имеет атрибуты системный и скрытый, быстрее всего его покажет команда dir /ah.
В результате этих действий загрузка в среду восстановления происходит с раздела Windows RE. Подробности процесса я покажу в грядущем рассказе о восстановлении резервной копии.
Раздел Windows RE не является обязательным для работы Windows. Среда восстановления может отсутствовать или находиться прямо на разделе с операционной системой. Однако размещение Windows RE на отдельном разделе преследует две цели:
- Загрузка в среду восстановления на ПК с зашифрованным разделом Windows. В среду восстановления невозможно загрузиться, если она находится на разделе с Windows, который зашифрован. Раздел Windows RE исключен из шифрования, поэтому всегда можно попасть в среду и воспользоваться ее инструментами.
- Защита среды восстановления от шаловливых рук. Поскольку раздел невозможно удалить в оснастке управления дисками, вероятность его смерти по неосторожности несколько ниже, хотя при желании его несложно удалить с помощью diskpart.
Другие разделы (Recovery и т.д.)
Изготовители ПК также добавляют дополнительные разделы, например, один для хранения своих инструментов восстановления (заменяет стандартный Windows RE), а другой — с резервным образом системы для отката к фабричным настройкам. Они могут иметь особые атрибуты GPT по тем же причинам, что и Windows RE.
Так, процесс развертывания ОС на ПК может начинаться с сохранения заводского WIM-образа на разделе R. Это позволяет сначала применить его к разделу с системой, а затем зарегистрировать в качестве резервного образа одной командой.
W:\Windows\System32\reagentc /setosimage /path R: /target W:\Windows /index 1
В результате на этот образ опирается механизм сброса к заводским настройкам Windows 11 и Windows 10 (с оговорками), а также средства Reset и Refresh Your PC в Windows 8.1, хотя производители могут внедрять и свои пути отката по нажатию функциональных клавиш.
Вид на конфигурацию разделов из Windows
В оснастке управления дисками (diskmgmt.msc) описанная выше конфигурация выглядит так.

Разделы идут в том же порядке:
- 100MB – EFI
- MSR (не отображается)
- C – Windows, раздел с ОС
- 583MB – Windows RE
В утилите diskpart эту конфигурацию можно посмотреть командами list par (после выбора диска) и list vol.

Вы можете легко сопоставить тома с разделами, ориентируясь на столбец «Размер». Обратите внимание, что список томов не содержит раздела MSR размером 16MB, как и в оснастке.
Создание конфигурации разделов для разметки GPT
Вы можете создать рассмотренную выше конфигурацию:
- С помощью графического интерфейса программы установки Windows
- В командной строке утилитой diskpart.
Я покажу оба способа, но сначала объясню, почему мои рекомендации менялись со временем.
История моих рекомендаций
Изначально эта статья и первая версия скрипта diskpart в ней были призваны предотвратить проблему с недостаточным размером раздела RE, которая проявлялась при создании образа системы встроенными средствами в Windows 8 и 8.1. Когда это потеряло актуальность, я стал советовать по возможности создавать структуру разделов программой установки Windows.
Смена курса была обусловлена и другими причинами:
- Рекомендуемая структура разделов у Microsoft варьировалась в разных поколениях ОС, а затем и в разных версиях Windows 10. Так, отличается размер и расположение раздела Windows RE (он необходим, например, для восстановления диска, зашифрованного BitLocker).
- Microsoft сама не успевала оперативно отражать эти изменения в своей документации, куда уж мне :) Да и не планировал я создавать репозиторий скриптов diskpart на каждый чих.
- Программа установки автоматически создает правильную структуру разделов под конкретную ОС, на все случаи жизни и в соответствии с текущим подходом Microsoft.
Однако с последним пунктом появился нюанс, начиная с Windows 10 2004. Вплоть до Windows 10 1909 все разделы создавались до первой перезагрузки. Поэтому было удобно и достаточно использовать графический интерфейс управления дисками программы установки Windows на этапе WindowsPE.
Однако с версии 2004 раздел восстановления стал создаваться только после первой перезагрузки.
Дожидаться этого не всегда целесообразно, а также сложно для неопытных пользователей, которым этот способ в первую очередь и рекомендовался. Ведь после первой перезагрузки все файлы Windows уже скопированы на диск, а загрузка идет в ОС, а не с установочного диска.
Поэтому сейчас в моих рекомендациях нет нужды. Если требуется среда восстановления на отдельном разделе нежели на разделе с ОС, логично сразу создавать структуру с помощью diskpart.
Способ 1 — программа установки Windows
Начиная с Windows 10 2004 (20H1) этим способом создается только три раздела: EFI, MSR и Windows. Раздел Windows RE создается на следующем этапе установки ОС.
Этот способ работает только при наличии установочного диска, конечно. Достаточно начать установку, дойти до экрана конфигурации дисков и создать раздел на незанятом пространстве.

Программа установки автоматически создаст все необходимые разделы.

Способ 2 – утилита diskpart
Несмотря на отсутствие графического интерфейса, этот способ обладает важным преимуществом: он работает вне зависимости от того, есть ли в наличии установочный диск.
Скрипт ниже взят из документации Microsoft на начало 2022 года и подходит для Windows 11 и Winddows 10 2004+. Скрипт создает структуру разделов как на картинке.

Все команды выполняются в среде Windows PE.
Для ускорения процесса я рекомендую вам заранее сохранить файл с со вторым блоком команд, например, на установочной флэшке.
В команде ниже замените N на номер диска.
diskpart list disk sel disk N
Теперь выполняйте следующие команды или откройте ранее сохраненный файл в блокноте, скопируйте весь текст и вставьте правой кнопкой мыши в окно командной строки. Если блокнот еще не открыт, необязательно выходить из diskpart. Откройте еще одну командную строку сочетанием Shift + F10 и наберите notepad.
clean convert gpt rem == 1. System partition ========================= create partition efi size=100 rem ** NOTE: For Advanced Format 4Kn drives, rem change this value to size = 260 ** format quick fs=fat32 label="System" assign letter="S" rem == 2. Microsoft Reserved (MSR) partition ======= create partition msr size=16 rem == 3. Windows partition ======================== rem == a. Create the Windows partition ========== create partition primary rem == b. Create space for the recovery tools === rem ** Update this size to match the size of rem the recovery tools (winre.wim) rem plus some free space. rem Vadim: 760 for Windows 11 23H2 shrink minimum=760 rem == c. Prepare the Windows partition ========= format quick fs=ntfs label="Windows" assign letter="W" rem === 4. Recovery partition ====================== create partition primary format quick fs=ntfs label="Recovery" assign letter="R" set id="de94bba4-06d1-4d40-a16a-bfd50179d6ac" gpt attributes=0x8000000000000001 lis vol lis par exit
Да, я знаю, что diskpart можно «заскриптовать», но я не могу предугадать правильный номер диска, поэтому метод копирования-вставки оптимален с точки зрения краткости объяснений и скорости решения задачи :)
Структура разделов создана! Две последних команды перед выходом из diskpart покажут вам расклад по томам и разделам диска.

Здесь я хочу обратить ваше внимание на два момента:
- Ключевым разделам назначены буквы W, S и R, но они действуют исключительно в этом сеансе Windows PE. В загруженной системе только раздел Windows получит букву — C.
- Утилита diskpart автоматически создает первый раздел со смещением 1024KB, что оптимально для SSD.
Дискуссия
Эта запись не претендует на всеобъемлющий FAQ по GPT, тем более что он уже есть у Microsoft (мне кажется, я даже видел его русскую версию, но сходу не нашел). Я просто хотел приоткрыть завесу над одним из этапов установки Windows, а также прояснить весьма запутанную терминологию и снять базовые вопросы о создании структуры разделов. В следующей статье я расскажу о тонкостях и стратегиях резервного копирования ПК с UEFI.
Вообще, наличие UEFI в материнской плате не исключает возможности использования разметки MBR. Кстати, напишите в комментариях, какая у вас система и разметка! Если MBR на UEFI, расскажите, почему так получилось. Если у вас возникали проблемы при создании разметки GPT, напишите, в чем они заключались и как вы их решили.
В очередной раз перефразировал этот абзац, потому что в комментариях продолжают придираться к слову «обязательный».↩

Почему в рекомендуемой схеме разделов
https://msdn.microsoft.com/ru-ru/library/windows/hardware/dn898510(v=vs.85).aspx
MSR раздел не первый ? Есть ли какие-то тайные и неявные предпосылки для этого или рекомендуют так просто потому что могут ? Есть ли у Вас какое-нибудь тайное знание о спрятанных граблях на которые можно наступить в будущем, если на загрузочном и системном диске разместить MSR раздел первым ?
А почему он собственно должен быть первым? Этот раздел необходим только в особых случаях.
Видимо, я не точно сформулировал вопрос. Насколько я понял, при решении создать раздел MSR, никаких ограничений на положение этого раздела относительно других не установлено.
Мне о них неизвестно, но схема перед вами. Гуд лак!
У меня такая ситуация. После низкоуровневого форматирования жесткого диска Акронисом при установке W10 с установочной флешки W пишет: «Порядок разделов на диске отличается от рекомендованного. Установить так как есть?» В принципе, устанавливается отлично, работает вроде тоже без сбоев. Правда, исчезла опция «Спящий режим» на кнопке выключить. Я в компьютерах не очень, поэтому всегда стараюсь следовать рекомендациям Майкрософт, тем более что часто это наилучший вариант. Но я не понял, что это за рекомендованный режим. Он , как я понял, как-то прописывается на загрузочной флешке. Но я опасаюсь проводить эту операцию, т.к. флешка у меня одна, если что напортачу, загружаться будет неоткуда. Старую то Винду я снес, а делать загрузочную флешку с этой Винды имеет ли смысле, если она уже с ошибками? Странно, этот режим в загрузочной флешке не прописывается чтоли? Разделы под себя Винда делает, проблема возникает, когда распределяешь оставшийся диск на С и D. Может, его сначала нужно отформатировать, а потом делить?
Если вы следуете рекомендациям Microsoft, то зачем делаете Акронисом (!) низкоуровеневое (!!!) форматирование? Делайте программой установки Windows, загружаясь с флэшки, и будет вам счастье.
Не, не будет. Буткит подхватил. Разве установщик Винды делает низкоуровневое форматирование? Он только заголовки сносит, но вряд ли это убьет паразита. Кстати, на MSDN я узнавал — реально только заголовки разделов сносит. Кстати, сам то установщик делает все идеально. Проблема возникает, когда я пытаюсь разделить диск С на С и D. На С Винда встала идеально. И вообще у меня к ней никаких претензий нет — летает. Подозреваю, что при восстановлении может быть проблема — может запутаться в разделах. Вот, DiskPart посоветовали, там же, на MSDN.
Но я с Вами не спорю, самому интересно, форматирование с загрузочной флешки способно убить буткит? Конечно с Акронисом возни больше, да и рисков.
Внезапно всплыл буткит. Лечат по правилам тут http://forum.oszone.net/showthread.php?&t=98169
???? А зачем мне помощь то? Диск был обнулен, паразит убит. Вы спросили, зачем мне Акронис — за буткитом. А про разметку — есть клевый скрипт на МС, суешь его в загрузку — и все ОК.
Добрый день Вадим, нужен совет у меня после переустановки системы из образа acronis ноутбук не загружается по f9 в среду восстановления выдает ошибку 0xc0000225 может порядок разделов получился неправильный? и как его можно поменять? сечас выглядит так http://s018.radikal.ru/i526/1706/5f/3f049f128f10.png
Вам в http://www.forum.oszone.net
А что за лайвхак, diskpart и имеется ввиду или что-то другое? Вадим, Вы не знаете?
Погуглил. но не нашел(
Не знаю, но прозреваю, что можно сначала отформатировать разделы самому. Только какой в этом смысл.
Приветствую ,
Вадим, на ноутбуке с UEFI и с Win 8.1 . Могу я отформатировать весь диск GPT с разделами Win_RE (300 Mb, Sys…(100 Mb, MSR (128 Mb), Win.8.1, логические диски. Отформатировать средствами устанавливаемой Win 8.1, так чтобы установить затем на чистый диск. При установке система сама вновь создаст разделы Win_RE , Sys…, MSR ? И смогу ли я при помощи устанавливаемой системы создать необходимые мне логические диски с нужными мне размерами , включая и логический диск где будет стоять сама система ?
Да, ОС сама все сделает.
После установки в diskmgmt.msc сожмите системный диск и создавайте на освободившемся пространстве основные разделы.
Вадим благодарю, с этим вопросом разобрался,
а как быть при установке Win 8.1 при первой перезагрузке нужно достать флешку из гнезда ? я вынимаю, но ноутбук не находит загрузочный сектор и приходиться начинать установку. Скажите как правильно поступить в этой ситуации ?
Я не знаю, что именно вы сделали и делаете. Рекомендую http://www.forum.oszone.net
Спасибо !
Вадим, спасибо Вам от всей души! Я уже много раз пользовался Вашими рекомендациями из блога. Очень ценю Ваши труды! Здоровья Вам и успеха!
Спасибо, что читаете мой блог. И на добром слове спасибо :)