В свое время в панели управления Windows 8 сильнее всего изменились пути к настройкам переключения языка ввода и языковой панели. И это сразу же сбило с толку немало людей! Эта запись была призвана избавить их от болевых ощущений. И она до сих пор актуальна для тех, кто переходит со старых систем на Windows 10.
Об изменениях в интерфейсе языковых параметров
В Windows 10 1803 языковые настройки полностью перенесли в Параметры. На суть статьи это не влияет, но внешний вид может различаться в разных версиях Windows. Историю изменений я веду прямо в этом разделе статьи.
Доступ ко всем языковым параметрам можно получить так: Параметры — Время и язык — Язык [и регион]. В статье многократно фигурируют Дополнительные параметры клавиатуры, и вот как их найти.
Windows 11
Windows 10
Windows 10 20H1 и новее.

В 1803 ссылка на дополнительные параметры клавиатуры, находится справа (или внизу, если размер окна маленький).
В 1809 их задвинули подальше — в этом окне сначала надо нажать ссылку Настройки для ввода, клавиатуры и проверки орфографии, где в самом низу будут искомые дополнительные параметры клавиатуры.
В 1903 догадались, что задвинули слишком глубоко, и вернули ссылку в показанное выше окно под списком предпочитаемых языков.
В 20H1 снова догадались, что получается очень сложно, и сделали наглядные плитки для быстрого перехода к нужным настройкам
Старые инструкции для классического интерфейса
Выберите «Настройки языка» на языковой панели или поищите в панели управления язык. Дальше в левой панели ссылка «Дополнительные параметры» откроет вам путь в светлое будущее.
Ниже я покажу некоторые языковые настройки, которые могут не устроить вас в Windows «из коробки».
[+] Список настроек
- Как изменить сочетание клавиш для переключения языка ввода
- Как настроить запоминание раскладки клавиатуры для каждого приложения
- Как задать предпочитаемый язык ввода для новых окон
- Как отобразить или скрыть языковую панель
- Как изменить язык ввода на экранах приветствия и блокировки
- Как настроить параметры проверки правописания в магазинных приложениях
1. Как изменить сочетание клавиш для переключения языка ввода
Начиная с Windows 8 всегда можно использовать Win + Space. Классический стандартный способ переключения – Alt + Shift, но многие предпочитают Ctrl + Shift. И при попытке изменить сочетание клавиш в Windows эти люди впадают в ступор.
В дополнительных параметрах клавиатуры нажмите «Параметры языковой панели» и перейдите на вкладку «Переключение клавиатуры».

Инструкции для старого интерфейса
В языковых настройках нажмите «Дополнительные параметры», затем в разделе «Переключение методов ввода» нажмите «Изменить сочетания клавиш языковой панели».
2. Как настроить запоминание раскладки клавиатуры для каждого приложения
В Windows 8 внезапно изменилась многолетняя традиция запоминания текущей раскладки для каждого приложения. Теперь, переключив язык ввода, вы изменяете его для всех открытых приложений. К счастью, вернуться к старому поведению несложно.
Вас спасет волшебная настройка «Позволить выбирать метод ввода для каждого приложения» в дополнительных параметрах клавиатуры.

Инструкции для старого интерфейса
3. Как задать предпочитаемый язык ввода для новых окон
В русской Windows вы запустили командную строку, начали вводить команду и обнаружили, что набираете ее на русском языке. Вы хотите, чтобы в новых окнах по умолчанию был английский язык.
Начиная с Windows 8 это можно настроить разными способами. Читайте Как грамотно настроить язык интерфейса Windows, магазинных приложений и ввода по умолчанию.
4. Как отобразить или скрыть языковую панель
Начиная с Windows 8, вместо языковой панели отображается новый индикатор переключения языка (на рисунке слева), а сама панель (на рисунке справа) — отключена.

Чтобы полностью отключить любое отображение языка ввода в области уведомлений, нужно проделать не вполне очевидную операцию — включить языковую панель и сделать ее скрытой!
В дополнительных параметрах клавиатуры установите флажок «Использовать языковую панель, если она доступна», нажмите «Параметры языковой панели» и вуаля!

Инструкции для старого интерфейса
В дополнительных параметрах установите флажок «Использовать языковую панель, если она доступна», нажмите «Параметры» и вуаля!
Думаю, теперь уже несложно догадаться, как перейти от использования нового индикатора к языковой панели.
5. Как изменить язык ввода на экранах приветствия и блокировки
Язык на экране входа равен языку после входа, это пункт 3 данной статьи. Если вы хотите настроить разные языки ввода по умолчанию до и после входа в систему или форсировать единый язык на экране входа для всех пользователей, читайте Как грамотно настроить язык ввода на экране входа в Windows.
6. Как настроить параметры проверки правописания в магазинных приложениях
Иногда настройки проверки орфографии бывают назойливыми, а способы их изменения — неочевидными. Поскольку приложения из магазина, орфография найдется в Параметрах.
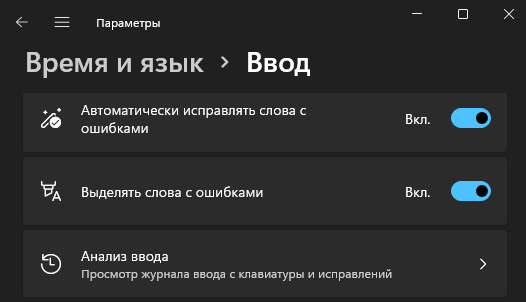
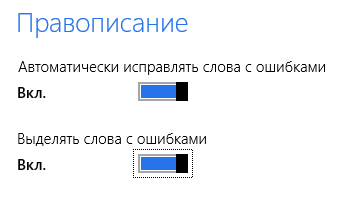
В Windows 8 по запросу правописание эти настройки не находились, а в Windows 10 и 11 результат есть. Но это не значит, что его стали проверять. Кстати, а вы знаете разницу между проверкой орфографии и правописания?
Положа руку на сердце, у меня настройка языковых параметров в Windows потребовала больше телодвижений, нежели в предыдущих ОС. Возиться пришлось с 2, 3 и 5, а еще об одном аспекте я расскажу в ближайших записях.
И это при том, что раскладку я уже давно переключаю правой клавишей Shift, на которую повешен скрипт Autoit.
А вообще, я давно хотел провести опрос :) В комментариях расскажите, какой вариант вы выбрали. Если вы проголосовали за варианты 3-5, расскажите, чем пользуетесь.
Результаты голосования утеряны в связи с прекращением работы веб-сервиса опросов.




Ctrl+Shift
Хотя по старой админской привычке на автопилоте нажимаю Alt+Shift и сразу Ctrl+Shift даже не задумываюсь, если не срабатывает ни один из двух этих способов — тянусь к кнопке Pause (спасибо тебе PuntoSwitcher)
Хотя есть ещё два аналога Punto Switcher — keySwitcher и langOver.
А первое сочетание настраиваю нехитрым reg файлом
Windows Registry Editor Version 5.00[HKEY_CURRENT_USER\Keyboard Layout\Preload]
"1"="00000409"
"2"="00000419"
[HKEY_CURRENT_USER\Keyboard Layout\Toggle]
"Language Hotkey"="2"
"Hotkey"="2"
"Layout Hotkey"="3"
;пользователь на экране входа
[HKEY_USERs\.Default\Keyboard Layout\Preload]
"1"="00000409"
"2"="00000419"
[HKEY_USERs\.Default\Keyboard Layout\Toggle]
"Language Hotkey"="2"
"Hotkey"="2"
"Layout Hotkey"="3"
Здравствуйте Вадим. У меня такой вопрос можно ли как то в Windows 8, 10 сделать так чтобы язык ввода в системе по умолчанию был русский, а в поле ввода пароля при входе в систему английский.
Все уже перепробовал. Но почему то когда все настраиваешь через копирование параметров или реестр нажимаешь ок и перезагружаешься система выставляет тот язык который используется для ввода в системе то бишь русский. На семерке такой пробелы нет.
Руслан,
1. Настройте английский язык ввода
2. Скопируйте параметры в экран приветствия
http://imgur.com/a/NBgzX
3. Настройте русский в п. 1
Я так и делал на 7 всё ок, а на 10 после перезагрузки сбрасывает эти настройки. В чем может быть причина?
Всё сделал как вы написали но в итоге Windows сбрасывает на тот язык который стоит по умолчанию в системе. Глюк какой то.
Сам разобрался. Чтобы все работало нужно поставить галочку «Использовать языковую панель, если она доступна» потом копировать.
«3. Как задать предпочитаемый язык ввода для новых окон» — Хоть в лепешку расшибись — не помогает. Что еще можно сделать?
Я не знаю, что вы делаете, где, что не работает, и что вы еще перепробовали.