Еще в Windows 8 появилась технология виртуализации Hyper-V, ранее доступная только в серверных ОС Microsoft. Это решение выглядит более удачным, чем входившая в Windows 7 виртуальная машина Windows Virtual PC. Сегодня я расскажу, как в Windows с помощью Hyper-V создать виртуальную машину, а также настроить в ней Интернет, локальную сеть и обмен файлами.
На DevCon’12 мы сидели с Денисом Дягилевым (MVP по виртуализации) в зоне «Спроси эксперта», а на нашем стенде был планшет Samsung с Windows 8. Денис предложил провести время с пользой и установить Windows на виртуальную машину, задействовав встроенный гипервизор.
На пути к нашей цели мы успешно преодолели все препятствия вроде поиска дистрибутива и создания ISO из набора файлов на флешке, а также подбора пароля администратора на планшете ;) При этом все действия производились исключительно пальцами, что автоматически переводит их в разряд подвига.
Если же на современном компьютере у вас под рукой есть образ Windows в формате ISO и мышь с клавиатурой, то через 5-7 минут вы сможете приступить к установке системы на виртуальную машину.
[+] Содержание
- Общие сведения о Hyper-V в Windows
- Системные требования для работы Hyper-V в Windows
- Включение компонента Hyper-V
- Создание и настройка виртуальной машины
- Запуск виртуальной машины и установка Windows на нее
- Настройка доступа в Интернет и локальной сети в Hyper-V
- Обмен файлами между физической и виртуальными машинами
- Советы по использованию Hyper-V
- Hyper-V vs. VirtualBox
- Опрос
Общие сведения о Hyper-V в Windows
Поскольку гипервизор является новинкой в клиентских системах, отмечу несколько моментов.
Hyper-V:
- доступен только в 64-разрядной Windows не ниже профессионального издания
- является единственной на данный момент технологией виртуализации Microsoft, поддерживающей 64-разрядные гостевые системы
- в клиентских системах поддерживает режимы сна и гибернации, в отличие от серверного гипервизора
- это вам не VirtualBox! © :)
Системные требования для работы Hyper-V в Windows
Если ваш процессор поддерживает требуемые технологии виртуализации, компонент Hyper-V установится без проблем.
У процессора должна быть в наличии и включена в BIOS:
- Аппаратная виртуализация. У Intel эта технология называется Intel-VT (может обозначаться как VMX), а у AMD – соответственно AMD-V (SVM).
- Трансляция адресов второго уровня, SLAT (Intel EPT или AMD RVI)
Проще всего определить наличие этих технологий с помощью утилиты Coreinfo из набора Sysinternals. У меня утилита указала на отсутствие поддержки VMX и EPT (прочерк на скриншоте), хотя по факту она есть. В комментариях читатель Артем подсказал причину — я запускал утилиту уже после установки компонента Hyper-V.
Кроме Coreinfo можно использовать фирменную утилиту Intel (у AMD есть аналогичная).
Вы также можете заглянуть в таблицу поддержки технологий виртуализации на сайте производителя вашего процессора: Intel | AMD.
Включение компонента Hyper-V
Hyper-V представляет собой компонент операционной системы, который изначально отключен. Опытные пользователи могут включить его одной командой PowerShell:
Enable-WindowsOptionalFeature -Online -FeatureName Microsoft-Hyper-V -All
Если вы предпочитаете графический интерфейс, нажмите Win + R, введите OptionalFeatures и нажмите Enter.
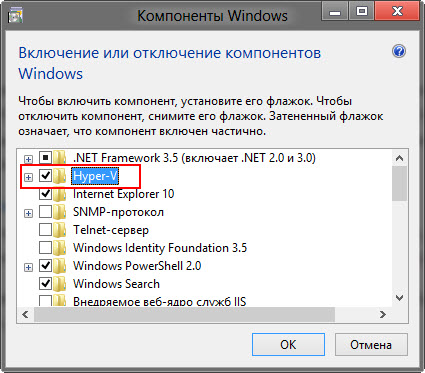
В открывшемся окне отметьте флажком Hyper-V.
Так или иначе, компонент станет доступен после перезагрузки системы. Из проблем с установкой в Windows 8 RP пока была замечена циклическая перезагрузка по вине драйверов контроллера USB 3.0, которая на некоторых системах решалась отключением USB 3.0 в BIOS.
Создание и настройка виртуальной машины
Нажмите Win + R, введите virtmgmt.msc и нажмите Enter, чтобы открыть диспетчер Hyper-V. Из меню Действия выберите Создать – Виртуальная машина.
Мастер создания виртуальной машины предельно прост, однако я отмечу некоторые моменты для тех, кто любит подробные инструкции с картинками. Шаг настройки сети я сейчас пропущу, поскольку ниже буду разбирать этот вопрос подробнее.
Стандартное расположение для виртуальных машин – папка ProgramData, но его можно изменить.

Если у вас уже есть виртуальный диск в формате VHD, можете подключить его. Я, кстати, так и сделал, воспользовавшись диском, созданным ранее для Virtual Box.

Когда вы указываете имеющийся VHD, из мастера пропадает шаг, на котором задается носитель для установки системы.

Однако путь к ISO можно указать и позже, открыв параметры виртуальной машины в главном окне диспетчера Hyper-V.
Запуск виртуальной машины и установка Windows на нее
Здесь тоже все просто, но немного непривычно для тех, кто ранее не сталкивался с Hyper-V.
В диспетчере Hyper-V:
- для запуска виртуальной машины нажмите «Пуск»
- для взаимодействия с ней нажмите «Подключить» или дважды щелкните эскиз машины
Когда в параметрах машины указан загрузочный ISO-образ Windows, вы увидите на экране знакомую надпись Press any key to boot… Дальше вы уже сами справитесь, но если вам нужны пошаговые инструкции по установке, они есть на OSZone для Windows 7 и Windows 8.
Если операционная система на физической машине новее той, что установлена на виртуальной, рекомендуется обновить компоненты интеграции (спасибо, Артем). Для этого подключитесь в диспетчере Hyper-V к виртуальной машине, нажмите Ctrl + I и запустите setup.exe.
Настройка доступа в Интернет и локальной сети
Инструкции из этого раздела необходимы лишь в том случае, если вас не устраивает появившийся в Windows 10 1709 коммутатор по умолчанию (Default Switch), который нельзя удалить или переименовать. При использовании Default Switch в случае подключения хоста к VPN виртуальная машина также использует VPN. В этом заключается одно из главных отличий от внешнего коммутатора, создание которого я опишу дальше.
В меню Действия выберите Настройка виртуальных коммутаторов. Откроется окно, в котором можно создать коммутатор одного из трех типов. Чтобы ваша виртуальная машина могла выходить в Интернет, создайте внешний коммутатор.
Теперь нужно задать имя коммутатора и выбрать сетевой адаптер, если у вас их больше одного. Дома я использую беспроводную сеть, поэтому выбрал адаптер Wi-Fi.
Остается лишь указать созданный коммутатор в параметрах сетевого подключения виртуальной машины.
Теперь в установленной Windows у вас будет подключение к Интернету и локальная сеть между физической и виртуальной машинами.
На рисунке выше вы видите:
- слева – результат добавления виртуального коммутатора в Hyper-V на физической машине, т.е. сетевой мост и виртуальный адаптер
- справа – доступ в Интернет и подключение к локальной сети на виртуальной машине
Как видите, настройка Интернета и локальной сети не столько сложна, сколько непривычна для пользователей клиентских ОС Microsoft.
Обмен файлами между физической и виртуальными машинами
По ходу работы с виртуальной машиной регулярно возникает необходимость скопировать на нее файлы с физической, либо наоборот. Я опишу несколько способов решения этой задачи.
Общие сетевые папки
Этот способ работает во всех изданиях Windows 10. Поскольку в нашем распоряжении есть локальная сеть, можно использовать общие папки для обмена файлами. Фактически инструкции ниже сводятся к основам создания общих папок.
Доступ с виртуальной машины на физическую
Картинка стоит тысячи слов, как говорят американцы.

На рисунке показан проводник виртуальной машины (VIRTUAL-PC), откуда осуществляется доступ к физической машине (VADIK-PC). Как только вы введете учетные данные аккаунта, доступ к его профилю будет в вашем распоряжении.
Возможно, вы захотите сделать общей папку, расположенную на физической машине вне своего профиля. Для этого достаточно задействовать стандартные средства предоставления общего доступа, но этот процесс я объясню уже на примере доступа к произвольной папке виртуальной машины.
Доступ с физической машины на виртуальную
Допустим, в корне диска виртуальной машины есть папка Shared. Щелкните по ней правой кнопкой мыши и выберите Общий доступ – Отдельные люди (или Конкретные пользователи в Windows 7).
Теперь вы можете открыть общую папку по сети в проводнике, в том числе введя в адресную строку адрес вида \\имя-компьютера\имя-папки.
Подключение к удаленному рабочему столу виртуальной рабочей машины
В Hyper-V между физической и виртуальной машиной невозможен обмен файлами путем копирования и вставки. Можно лишь вставлять скопированный на физической машине текст сочетанием клавиш Ctrl + V. Однако после запуска виртуальной машины можно соединяться с ней посредством RDP вместо того чтобы открывать ее из диспетчера Hyper-V. Этот способ работает в изданиях Pro и выше.
Действия на виртуальной машине
Сначала нужно разрешить на виртуальной машине подключения к удаленному рабочему столу в свойствах системы. Нажмите Win + R и выполните:
RUNDLL32.EXE shell32.dll,Control_RunDLL sysdm.cpl,,5
Затем разрешите подключение, как показано на рисунке.

Остается лишь выяснить IP-адрес виртуальной машины командой ipconfig

Действия на физической машине
Нажмите Win + R и введите mstsc и раскройте параметры входа.

В открывшемся окне:
- Введите IP-адрес виртуальной машины (обязательно).
- Укажите имя пользователя, в чью учетную запись будет выполнен вход.
- Включите запоминание учетных данных.
- Сохраните параметры подключения.
Вы также можете задать на вкладке «Экран» разрешение меньше того, что используется в физической машине.
Теперь можно обмениваться файлами между физической и виртуальной машинами привычными сочетаниями клавиш Ctrl + C и Ctrl + V.
Советы по использованию Hyper-V
Напоследок я хотел бы виртуализировать несколько рекомендаций Дениса Дягилева по работе с Hyper-V.
Используйте RDP для подключения к виртуальным машинам.
Это не только позволит обмениваться файлами между физической и виртуальной машиной путем копирования и вставки, но и сэкономит системные ресурсы, которые потребляет vmconnect при подключении к виртуальной машине в диспетчере Hyper-V или из командной строки.
Если вы планируете регулярно использовать RDP для подключения к различным виртуальным машинам, закрепите программу на панели задач. Тогда в списке переходов будет сохраняться список машин.

Будьте внимательны со снимками
С помощью Hyper-V можно создавать снимки виртуальной машины, благодаря использованию технологии дифференциальных дисков. Однако логика работы снимков практически обратна той, что ожидает от нее человек, еще ни разу не наступавший на грабли.

Александр Косивченко (MVP по виртуализации) подробно, хотя и несколько сумбурно, описал принцип работы снимков Hyper-V на Хабре.
Используйте импорт виртуальных машин при необходимости
Импорт будет более интересен ИТ-специалистам, но мне случайно довелось воспользоваться этой функцией. После создания виртуальной машины я переименовал букву диска, на которой она хранилась, после чего диспетчер Hyper-V ее потерял.
Оглядевшись в оснастке, я увидел опцию импорта и моментально восстановил машину.

Причем я даже не подозревал, что выполненные мною действия стали возможны лишь за счет появления новой возможности в Hyper-V :)
Hyper-V vs. VirtualBox
Разбираясь с Hyper-V, я невольно сравнивал решение Microsoft для клиентской операционной системы с Oracle VirtualBox.
С точки зрения типичных задач домашних пользователей (тестирование установки системы, ознакомление с ней, проверка работы приложений) эти решения практически не отличаются друг от друга. Но VirtualBox можно использовать в домашних изданиях Windows 10, в то время как Hyper-V в них недоступен.
VirtualBox не имеет столь жестких аппаратных требований, а его графические возможности даже шире, поскольку имеется поддержка аппаратного ускорения 3D (хотя я никогда ей не пользовался).
Что касается графического интерфейса, то это исключительно дело вкуса. Наверное, пришедший из серверных ОС гипервизор выглядит более аскетично, но параметры и настройка виртуальных машин в целом очень похожи.
Наличие Hyper-V в Windows в первую очередь порадует ИТ-специалистов, привыкших к этой технологии. Для домашних пользователей – это хорошая возможность воспользоваться встроенными средствами системы и расширить свой кругозор, приобщившись к серверным технологиям Microsoft.
Опрос
Я познакомился с виртуальными машинами в 2004 году, когда начал заниматься автоустановкой Windows. С тех пор они стали неотъемлемой частью моей повседневной работы, включая тестирование системных настроек, программ и т.п.
В комментариях расскажите, каким решением для виртуализации вы пользуетесь и с какой целью!
Я хочу поблагодарить Дениса Дягилева за помощь в подготовке этого материала. Одним из преимуществ программы MVP является знакомство с лучшими специалистами по технологиям Microsoft. Это означает, что в частном порядке можно получить грамотную консультацию по любому вопросу ;)
Денис также любезно предложил свою помощь в проведении дискуссии. Поэтому если у вас возникнут технические вопросы по этой статье, вы можете рассчитывать на квалифицированные ответы.
Я хочу специально подчеркнуть, что комментарии не предназначены для обсуждения графического интерфейса и прочих нововведений в Windows 8. Своим взглядом на эти моменты и личным опытом работы в Windows 8 RP на десктопе я обязательно поделюсь с вами. Но для этого мне нужно поработать в системе какое-то время, потому что обзор на следующий день после установки может быть лишь поверхностным. Когда запись выйдет, вы сможете выплеснуть ненависть или восторг в комментариях. А пока я прошу вас не выходить за рамки темы виртуализации.
Результаты голосования утеряны в связи с прекращением работы веб-сервиса опросов.
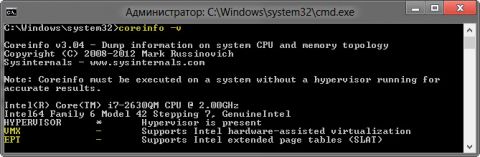
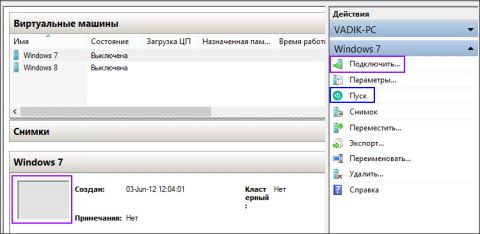
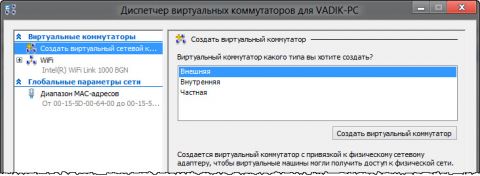
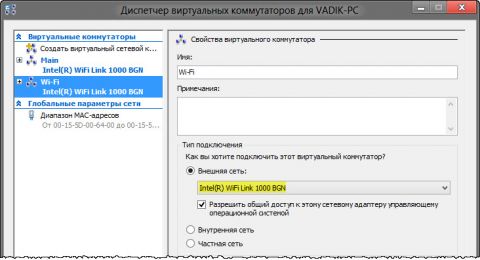
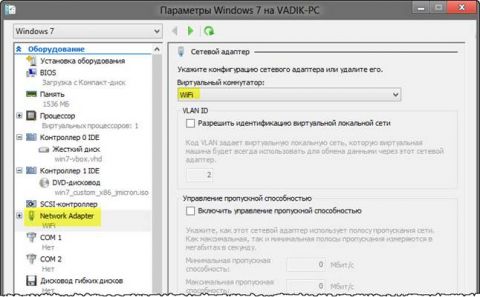
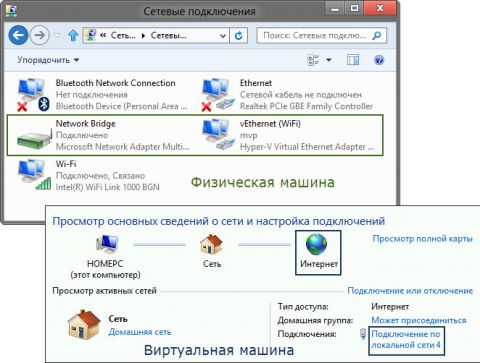

когда продукт работает локально или использует TLS для подключения к серверу, то о какой «небезопасности» идет речь?
Hyper-V — серверная технология, где хорошей практикой является избегать потенциальных дверей в систему. Отсутствие двери означает, что замок на ней не взломают.
Vadim Sterkin,
если уж туда пошло, SMB и RDP имеют такой же уровень «безопасности», поэтому нафига усложнять жизнь админам?! и там где они могли бы перетаскиванием закинуть файл, они должны цепляться по rdp, насиловать мышку по пути к файлу и наконец — копирование.
Я не думаю, что корректно говорить о таком же уровне безопасности. В любом случае, если RDP или настройка сети усложняют вам жизнь, используйте альтернативные решения, которые позволяют обмениваться файлами методами копирования и вставки. Использовать Hyper-V вас никто не заставляет (а если заставляют, то платят за это).
о каком именно копипасте идёт речь?
Pac-Man,
файлов/текста, в т.ч. перетаскивание первых
vmware workstation 8…как-то так должна выглядеть консоль для управления виртуалками, а не пачку rdp окон держать.
Как вам уже говорил Вадим — вы сравниваете бесплатный гипервизор с платным. В Hyper-V много чего нельзя. А почему через SMB файлы не передёте?
Пачка RDP? хм… есть же mmc Remote Desktop. В одном окне все нужные вам RDP.
кстати… не могу в сервере 2012 найти эту mmc…
И снова здравствуйте, Вадим!
Решил и в этой ветке поучаствовать… :%-)
По поводу того, чем пользуюсь:
Oracle VirtualBox с редакции 2 с чем-то (уж подзапамятвовал)… больше 2х лет (скока косяков — угу-угу… нахлебал)
VirtualBox использую для целей обучения в одном из Санкт-Петербургский учебных центров (Non Microsoft Learning Partner Network). Нагрузка на VBOX бывает по 50-60 виртуальных машин (Linux, Unix, Windows Client, Windows Servers, SQL 1С-ом погоняют) за раз — на одном физическом серваке. Правда все в тестовой среде и только в ТЕСТОВОЙ среде… ради трэнинха, так сказать… (И своим студентам так же рекомендую для домашних бдений)… Особенно красиво и козырно выглядит кэширование дисковых операций на виртуальном диске… :-)))
Под VBox ставил MacOS, Linux, ну практически все, что указано в настройках программы. В отдельных случаях приходится шаманить со службами интеграции, но в целом — впечатление весьма положительное от решение. Но в продакшн наверно все-таки не выпустил бы…
В продуктовой среде использую исключительно Hyper-V около 1 года. Выбор на Hyper-V пал из-за легальности W2k8r2 enterprise. Крутятся в основном файловое решение, недавно загнал Exchange 2010 в тестовую среду… ничего — работает нормально.
SQL пробовал — но как то не прижилось… :-(((
По поводу других решений — нет, не слышал :-0)
To Denis Dyagilev!
Здравствуйте, Денис!
Нельзя ли получить консультацию по работе с Hyper-V?
Если возможно, я опишу проблему после вашего согласия!
Спасибо
Александр, Денис сейчас в отъезде, так что я не уверен, что он вам быстро ответит. Но вы можете задать свой вопрос в форумe виртуализации на TechNet.
Поставил Win 8 E RTM как основную ОС. Решил (думал) наконец уйти c VMWare. Включил гипервизор, сделал гостя Win 8 E RTM x86. Поначалу вроде все нормально, но потом пошли проблемы, причем одна за другой. Сеть расшарил, но интернет (pppoe соединение на хосте), само сабой там не расшарился сам (как его расшарить стандартными средствами не знаю и гугля по всей видимости тоже не вкурсе). Для сравнения VMWare подхватывает инет с хоста просто изумительно, да и сеть в целом (одна галка делов).
Проблема следующая, если включен виртуальный адаптер, то если разорвать текущее pppoe соединение, то оно больше не подключится, пишет verify credentials и висит пока не отключишь вирт адаптер.
Ну и до кучи еще баг заметил, у меня звуковая внешняя до установки гипера проблем со звуком не было, после же если запущена виртуалка и устанавливается ОС или туда копируется что-нибудь крупное, то звук начинает «запинаться». Во всех приложениях, браузер, видео плеер, аудио плеер, причем последний работает через wasapi. Разумеется proc exp не показывает никакой нагрузки на проц, да и в целом ресурсов у компа более чем предостаточно.
Итог Hyper-V на Win8 оказался вещью не очень пригодной для клиентской виртуализации, для серверной может и нечего еще, но увы почти уже готов вернуться к варе, где как раз весь акцент сделан под клиентскую виртуализацию. Работает с пол оборота без излишнего траблинга.
Ну и в заключении о целях виртуализации:
1) тест площадка для всего чего угодно
2) среда разработки ПО со студией и всеми вытекающими
3) среда для виртуализации софта
Прекрасная статья! Теперь я запомнил, как на виртуальные машины интернет подавать. Убунту 12.04 лтс и семерка х32 работают без вопросов. А вот с ХР проблема — ни в какую не видит сетевое подключение…. Этому есть решение? Заранее спасибо )
Убедитесь, что вы установили службы интеграции в XP.
странно, что коммент не добавился в ветку. в общем была аналогичная проблема с сетью как у человека выше — не было интернета ни на на хосте, ни на виртуалке после создания виртуального коммутатора. решение простое — в свойствах коммутатора и свойствах виртуального сетевого адаптера на хостовой машине отключить мост виртуалбокса (снять галочку в свойствах).
Погуглив, нашел решение родными средствами.
Открываем ствойства виртуальной машины, далее
http://sdrv.ms/NPd3RW
На скриншоте понятно ) В итоге имеем полноценную сеть и на ХР.
Спасибо, что поделились решением. Видите, какое живительное воздействие оказывает гугл :)
тоже самое будет если установить любой Linux c ядром меньшим 3.4
у 3.2 был баг — МВ могла не загрузится при перезагрузке.
После ядра 3.4 службы интеграции входя в ядро. До ядра 3.4 нужно использовать Linux IC 3.X
в Убунту 12.04 ядро 3.2 советую обновить.
Pac-Man,
опечатался:
— Linux IC входит ядро с версии 3.2
— не МВ, а ВМ — вирт машина )
Так же стоит заметить, что если в ОЗУ установлена одна оперативная память на 64 разрядной ОС, без её пары, то функцию Hyper-V включить будет невозможно
На настольном компьютере и ноутбуке стоят ОС MS и GNU/Linux (Debian), в каждой из систем по VirtualBox: в Windows гостевой системой стоит Debian Squeeze с подмонтированным (через ярлыки) программным RAID 1 с NTFS , который «расшарен» по локальной сети; в Linux на ВМ соответственно — Windows. на днях установил Windows 8 Pro — буду знакомиться с Hyper-V.
Спасибо за статью (и за все другие!)!
Я тут вычитал что можно создавать ярлыки на виртуальные програмы, мне вот нужно запустить игру и что то типа трейнера на виртуальной хр\7 скажите как это сделать с минимальными затратами ресурсов(3Gz 2HT+8Gb)
Ребята, никак не могу запустить машину на Гипер-В, пишет hypervisor is not running, на bcdedit вроде идет hypervisorautolaunchtype auto. Но никак не заработает, не пойму в чем траблы. Проц виртуализацию поддерживает
пользую для подключения старого сканера. новых драйверов для него давно нет…
Вадим, доброго времени суток!
Я тут недавно на форуме ОСЗоне о глюке писал при создании коммутатора, вот в этом топике http://forum.oszone.net/thread-247758.html
Так мне никто и не может помочь и подсказать что это, даже Petya V4sechkin
Глянь пожалуйста, может ты поймёшь в чем там дело и поможешь. А то я уже свихнулся почти.
День добрый,проблема следующая — создаю виртуальную сеть внешнюю, выбираю одну сетевую общую,так как она одна — работает инет везде и на локальном и на виртуальном.,как только отключаю виртуальную сеть,так сразу работа прекращается везде, подскажите в чем проблема? Почему основная сетевая блокируется?
Максим,
Такая же фигня. Создается сетевой мост между виртуальной и реальной сетевухой. И, похоже, мост не всегда в нужную стророну…
Мир Землянам!) Приветствую!)
С переходом на новейшую и замечательнейшую систему ОС Wimdows 8 Про x64 (ох, и люблю я её, право слово))) на ноутбуке всё равно испытываю необходимость в виртуальной ОС, в частности XP. Некоторые программы диагностики автомобилей и некоторые программы из САПР’ов не хотят переходить на новую систему и даже там работать.
На Семёрке пользовался виртуальной машиной Windows XP Mode. Остался относительно доволен))
Поэтому и здесь решил воспользоваться уже для меня новейшим ГиперВизором.
Всё получилось с установками ситстем до следующего момента:
Выскочило это:
http://savepic.ru/3821094.png
Я даже пытался драйвер заменить Ethernet Hyper-V и удалить его и включал/выключал ГиперВизор и даже с бубном танцевал вокруг ноутбука с песнями, но не помогает. Где-то мельком читал, что надо удалить какой-то повреждённый файл, но какой не знаю, увы.
И я не знаю как исправить ситуацию(( Без интернета и настройки сети я не смогу полноценно пользоваться виртуальной ОС.
Что подскажете? Пожалуйста, не оставляйте меня с этой бедой) Помогите!=))
PS: Кстати из любопытства скачал Linux Mint 14.1 x64 и завиртуалил ОС в Hyper-V, тоже возникают проблемы с запуском уже установленной ОС Linux, но это для меня не так уж важно)) Там, видимо, надо править файл загрузки системы, я так думаю)
Если судить по информации в статье и на Microsoft Community, Hyper-V не работает в Win 8 Pro 32-бит. У меня на планшете он показал, что disabled.
Так может его вообще выкинуть?
Правда места освобождено будет немного, но при этом, я так думаю, исключится необходимость регулярной проверки его состояния, т. е. доп. загрузки системы.
Я понимаю, что это мизерное облегчение для системы, но некогда Gentoo научила выискивать даже незначительные возможности для оптимизации.
Вадим, да, только в х64. Можете выкинуть, но места сэкономите минимум.
Обновите драйверы сетевой карты.
Если и это не поможет — создайте виртуальный коммутатор типа «Internal» и предоставьте ему общий доступ с физического виртуального адаптера.
А звука в Hyper-V, нет в принципе?
Валерий, в принципе — есть, по RDP подключитесь, и будет вам звук.
Vadim Sterkin,
особенно, если гостевая XP
Не понял. Из гостевой XP звук не идет?
iso нету — зато есть родные образы в tib
Это к чему было сказано?
Использую на win-машине virtualbox. Он имеет буквально два преимущества для использования на домашней машине перед hyper-v:
1. Он кроссплатформенный, а это значит, что если я приду со своим винтом, на котором лежит моя виртуалка, к другу с *nix-машиной (а в среде it-спецов такие есть, да, причем не так уж и мало), то он сможет на эту виртуалку посмотреть через 5 минут.
2. Он просто больше гостевых систем поддерживает. В hyper-v redhat и тот добавили вот только-только, да и то только шестой версии, если мне память не изменяет, официально большинство отличных от windows систем не поддерживается, а это не очень удобно.
Ну и плюс — имхо, vbox проще, он нацелен именно на домашнее использование, а hyper-v изначально делался для продакшена — его сложность сравнима с vmware, xen, kvm и иже с ними.
Станислав, ничего сложно в клиентском Hyper-V на Windows 8 нет. Нажал кнопку — запустил VM. Да, к другу с линукс виртуальный диск не отнесешь, но это не самый частый сценарий :)
Сложность — это больше к побочным качествам, т.к. слишком субъективное измерение получается. Основной недостаток hyper-v — отсутствие кроссплатформенности и плохая поддержка не-windows систем. И если первое вполне оправдывается тем, что по этому пути идут почти все — те же vmware, kvm и т.п., то отсутствие поддержки, к примеру, linux-систем рассматривается сообществом, как попытка пропихнуть свои технологии (хотя, скорее всего, дело больше в том, что для достижения того же уровня интеграции linux-систем в hyper-v, которого достигают гостевые windows-машины, нужно половину hyper-v переписать, а потом еще половину ядра linux, что повлечет за собой гигантские вложения ресурсов, скорее всего, малооправданных на текущий момент). Но это не меняет сути дела — vbox поддерживает и windows и linux, а hyper-v, фактически, только windows.
Обнаружил интересную особенность.
В сбалансированной схеме электропитания, мой центральный процессор умеет сбрасывать частоту с 2.5 до 1.1.
Как только устанавливаешь Hyper-V, центральный процессор,(у меня
core i5), начинает работать только на максимальной частоте.
Доброе время суток друзья. Можно к Вам обратиться со следующим вопросом. В Haper-V установлено 2 вирт.машины с ОС Windows 7 Макс. и Windows XP sp2, но звук не работает. Можно ли активировать звук и как это сделать? Буду признателен за помощь в данном вопросе. С уважением, Николай
Вообще, есть такая вещь, как Linux Integration Services for Hyper-V.
Доброе время суток. В Haper-V у меня установлено 2 вирт.машины с ОС Windows 7 Макс. и Windows XP sp2, но звук не работает. Можно ли активировать звук и как это сделать? Буду признателен за помощь.
Господа, здесь вообще кто-нибудь может ответить на данный вопрос?
Николай,
в свойствах RDP подключения есть настройки звука…оставлять на удаленном компе или проигрывать локально
Если у вас есть вопросы по настройке Hyper-V, пожалуйста, направляйте их в эту тему форума.