Еще в Windows 8 появилась технология виртуализации Hyper-V, ранее доступная только в серверных ОС Microsoft. Это решение выглядит более удачным, чем входившая в Windows 7 виртуальная машина Windows Virtual PC. Сегодня я расскажу, как в Windows с помощью Hyper-V создать виртуальную машину, а также настроить в ней Интернет, локальную сеть и обмен файлами.
На DevCon’12 мы сидели с Денисом Дягилевым (MVP по виртуализации) в зоне «Спроси эксперта», а на нашем стенде был планшет Samsung с Windows 8. Денис предложил провести время с пользой и установить Windows на виртуальную машину, задействовав встроенный гипервизор.
На пути к нашей цели мы успешно преодолели все препятствия вроде поиска дистрибутива и создания ISO из набора файлов на флешке, а также подбора пароля администратора на планшете ;) При этом все действия производились исключительно пальцами, что автоматически переводит их в разряд подвига.
Если же на современном компьютере у вас под рукой есть образ Windows в формате ISO и мышь с клавиатурой, то через 5-7 минут вы сможете приступить к установке системы на виртуальную машину.
[+] Содержание
- Общие сведения о Hyper-V в Windows
- Системные требования для работы Hyper-V в Windows
- Включение компонента Hyper-V
- Создание и настройка виртуальной машины
- Запуск виртуальной машины и установка Windows на нее
- Настройка доступа в Интернет и локальной сети в Hyper-V
- Обмен файлами между физической и виртуальными машинами
- Советы по использованию Hyper-V
- Hyper-V vs. VirtualBox
- Опрос
Общие сведения о Hyper-V в Windows
Поскольку гипервизор является новинкой в клиентских системах, отмечу несколько моментов.
Hyper-V:
- доступен только в 64-разрядной Windows не ниже профессионального издания
- является единственной на данный момент технологией виртуализации Microsoft, поддерживающей 64-разрядные гостевые системы
- в клиентских системах поддерживает режимы сна и гибернации, в отличие от серверного гипервизора
- это вам не VirtualBox! © :)
Системные требования для работы Hyper-V в Windows
Если ваш процессор поддерживает требуемые технологии виртуализации, компонент Hyper-V установится без проблем.
У процессора должна быть в наличии и включена в BIOS:
- Аппаратная виртуализация. У Intel эта технология называется Intel-VT (может обозначаться как VMX), а у AMD – соответственно AMD-V (SVM).
- Трансляция адресов второго уровня, SLAT (Intel EPT или AMD RVI)
Проще всего определить наличие этих технологий с помощью утилиты Coreinfo из набора Sysinternals. У меня утилита указала на отсутствие поддержки VMX и EPT (прочерк на скриншоте), хотя по факту она есть. В комментариях читатель Артем подсказал причину — я запускал утилиту уже после установки компонента Hyper-V.
Кроме Coreinfo можно использовать фирменную утилиту Intel (у AMD есть аналогичная).
Вы также можете заглянуть в таблицу поддержки технологий виртуализации на сайте производителя вашего процессора: Intel | AMD.
Включение компонента Hyper-V
Hyper-V представляет собой компонент операционной системы, который изначально отключен. Опытные пользователи могут включить его одной командой PowerShell:
Enable-WindowsOptionalFeature -Online -FeatureName Microsoft-Hyper-V -All
Если вы предпочитаете графический интерфейс, нажмите Win + R, введите OptionalFeatures и нажмите Enter.
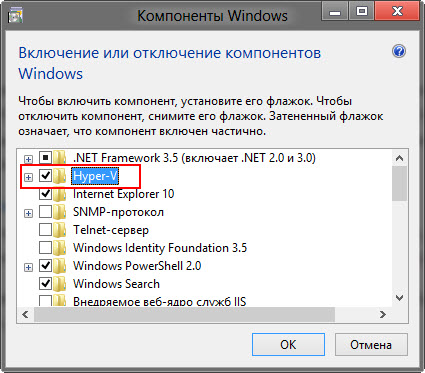
В открывшемся окне отметьте флажком Hyper-V.
Так или иначе, компонент станет доступен после перезагрузки системы. Из проблем с установкой в Windows 8 RP пока была замечена циклическая перезагрузка по вине драйверов контроллера USB 3.0, которая на некоторых системах решалась отключением USB 3.0 в BIOS.
Создание и настройка виртуальной машины
Нажмите Win + R, введите virtmgmt.msc и нажмите Enter, чтобы открыть диспетчер Hyper-V. Из меню Действия выберите Создать – Виртуальная машина.
Мастер создания виртуальной машины предельно прост, однако я отмечу некоторые моменты для тех, кто любит подробные инструкции с картинками. Шаг настройки сети я сейчас пропущу, поскольку ниже буду разбирать этот вопрос подробнее.
Стандартное расположение для виртуальных машин – папка ProgramData, но его можно изменить.

Если у вас уже есть виртуальный диск в формате VHD, можете подключить его. Я, кстати, так и сделал, воспользовавшись диском, созданным ранее для Virtual Box.

Когда вы указываете имеющийся VHD, из мастера пропадает шаг, на котором задается носитель для установки системы.

Однако путь к ISO можно указать и позже, открыв параметры виртуальной машины в главном окне диспетчера Hyper-V.
Запуск виртуальной машины и установка Windows на нее
Здесь тоже все просто, но немного непривычно для тех, кто ранее не сталкивался с Hyper-V.
В диспетчере Hyper-V:
- для запуска виртуальной машины нажмите «Пуск»
- для взаимодействия с ней нажмите «Подключить» или дважды щелкните эскиз машины
Когда в параметрах машины указан загрузочный ISO-образ Windows, вы увидите на экране знакомую надпись Press any key to boot… Дальше вы уже сами справитесь, но если вам нужны пошаговые инструкции по установке, они есть на OSZone для Windows 7 и Windows 8.
Если операционная система на физической машине новее той, что установлена на виртуальной, рекомендуется обновить компоненты интеграции (спасибо, Артем). Для этого подключитесь в диспетчере Hyper-V к виртуальной машине, нажмите Ctrl + I и запустите setup.exe.
Настройка доступа в Интернет и локальной сети
Инструкции из этого раздела необходимы лишь в том случае, если вас не устраивает появившийся в Windows 10 1709 коммутатор по умолчанию (Default Switch), который нельзя удалить или переименовать. При использовании Default Switch в случае подключения хоста к VPN виртуальная машина также использует VPN. В этом заключается одно из главных отличий от внешнего коммутатора, создание которого я опишу дальше.
В меню Действия выберите Настройка виртуальных коммутаторов. Откроется окно, в котором можно создать коммутатор одного из трех типов. Чтобы ваша виртуальная машина могла выходить в Интернет, создайте внешний коммутатор.
Теперь нужно задать имя коммутатора и выбрать сетевой адаптер, если у вас их больше одного. Дома я использую беспроводную сеть, поэтому выбрал адаптер Wi-Fi.
Остается лишь указать созданный коммутатор в параметрах сетевого подключения виртуальной машины.
Теперь в установленной Windows у вас будет подключение к Интернету и локальная сеть между физической и виртуальной машинами.
На рисунке выше вы видите:
- слева – результат добавления виртуального коммутатора в Hyper-V на физической машине, т.е. сетевой мост и виртуальный адаптер
- справа – доступ в Интернет и подключение к локальной сети на виртуальной машине
Как видите, настройка Интернета и локальной сети не столько сложна, сколько непривычна для пользователей клиентских ОС Microsoft.
Обмен файлами между физической и виртуальными машинами
По ходу работы с виртуальной машиной регулярно возникает необходимость скопировать на нее файлы с физической, либо наоборот. Я опишу несколько способов решения этой задачи.
Общие сетевые папки
Этот способ работает во всех изданиях Windows 10. Поскольку в нашем распоряжении есть локальная сеть, можно использовать общие папки для обмена файлами. Фактически инструкции ниже сводятся к основам создания общих папок.
Доступ с виртуальной машины на физическую
Картинка стоит тысячи слов, как говорят американцы.

На рисунке показан проводник виртуальной машины (VIRTUAL-PC), откуда осуществляется доступ к физической машине (VADIK-PC). Как только вы введете учетные данные аккаунта, доступ к его профилю будет в вашем распоряжении.
Возможно, вы захотите сделать общей папку, расположенную на физической машине вне своего профиля. Для этого достаточно задействовать стандартные средства предоставления общего доступа, но этот процесс я объясню уже на примере доступа к произвольной папке виртуальной машины.
Доступ с физической машины на виртуальную
Допустим, в корне диска виртуальной машины есть папка Shared. Щелкните по ней правой кнопкой мыши и выберите Общий доступ – Отдельные люди (или Конкретные пользователи в Windows 7).
Теперь вы можете открыть общую папку по сети в проводнике, в том числе введя в адресную строку адрес вида \\имя-компьютера\имя-папки.
Подключение к удаленному рабочему столу виртуальной рабочей машины
В Hyper-V между физической и виртуальной машиной невозможен обмен файлами путем копирования и вставки. Можно лишь вставлять скопированный на физической машине текст сочетанием клавиш Ctrl + V. Однако после запуска виртуальной машины можно соединяться с ней посредством RDP вместо того чтобы открывать ее из диспетчера Hyper-V. Этот способ работает в изданиях Pro и выше.
Действия на виртуальной машине
Сначала нужно разрешить на виртуальной машине подключения к удаленному рабочему столу в свойствах системы. Нажмите Win + R и выполните:
RUNDLL32.EXE shell32.dll,Control_RunDLL sysdm.cpl,,5
Затем разрешите подключение, как показано на рисунке.

Остается лишь выяснить IP-адрес виртуальной машины командой ipconfig

Действия на физической машине
Нажмите Win + R и введите mstsc и раскройте параметры входа.

В открывшемся окне:
- Введите IP-адрес виртуальной машины (обязательно).
- Укажите имя пользователя, в чью учетную запись будет выполнен вход.
- Включите запоминание учетных данных.
- Сохраните параметры подключения.
Вы также можете задать на вкладке «Экран» разрешение меньше того, что используется в физической машине.
Теперь можно обмениваться файлами между физической и виртуальной машинами привычными сочетаниями клавиш Ctrl + C и Ctrl + V.
Советы по использованию Hyper-V
Напоследок я хотел бы виртуализировать несколько рекомендаций Дениса Дягилева по работе с Hyper-V.
Используйте RDP для подключения к виртуальным машинам.
Это не только позволит обмениваться файлами между физической и виртуальной машиной путем копирования и вставки, но и сэкономит системные ресурсы, которые потребляет vmconnect при подключении к виртуальной машине в диспетчере Hyper-V или из командной строки.
Если вы планируете регулярно использовать RDP для подключения к различным виртуальным машинам, закрепите программу на панели задач. Тогда в списке переходов будет сохраняться список машин.

Будьте внимательны со снимками
С помощью Hyper-V можно создавать снимки виртуальной машины, благодаря использованию технологии дифференциальных дисков. Однако логика работы снимков практически обратна той, что ожидает от нее человек, еще ни разу не наступавший на грабли.

Александр Косивченко (MVP по виртуализации) подробно, хотя и несколько сумбурно, описал принцип работы снимков Hyper-V на Хабре.
Используйте импорт виртуальных машин при необходимости
Импорт будет более интересен ИТ-специалистам, но мне случайно довелось воспользоваться этой функцией. После создания виртуальной машины я переименовал букву диска, на которой она хранилась, после чего диспетчер Hyper-V ее потерял.
Оглядевшись в оснастке, я увидел опцию импорта и моментально восстановил машину.

Причем я даже не подозревал, что выполненные мною действия стали возможны лишь за счет появления новой возможности в Hyper-V :)
Hyper-V vs. VirtualBox
Разбираясь с Hyper-V, я невольно сравнивал решение Microsoft для клиентской операционной системы с Oracle VirtualBox.
С точки зрения типичных задач домашних пользователей (тестирование установки системы, ознакомление с ней, проверка работы приложений) эти решения практически не отличаются друг от друга. Но VirtualBox можно использовать в домашних изданиях Windows 10, в то время как Hyper-V в них недоступен.
VirtualBox не имеет столь жестких аппаратных требований, а его графические возможности даже шире, поскольку имеется поддержка аппаратного ускорения 3D (хотя я никогда ей не пользовался).
Что касается графического интерфейса, то это исключительно дело вкуса. Наверное, пришедший из серверных ОС гипервизор выглядит более аскетично, но параметры и настройка виртуальных машин в целом очень похожи.
Наличие Hyper-V в Windows в первую очередь порадует ИТ-специалистов, привыкших к этой технологии. Для домашних пользователей – это хорошая возможность воспользоваться встроенными средствами системы и расширить свой кругозор, приобщившись к серверным технологиям Microsoft.
Опрос
Я познакомился с виртуальными машинами в 2004 году, когда начал заниматься автоустановкой Windows. С тех пор они стали неотъемлемой частью моей повседневной работы, включая тестирование системных настроек, программ и т.п.
В комментариях расскажите, каким решением для виртуализации вы пользуетесь и с какой целью!
Я хочу поблагодарить Дениса Дягилева за помощь в подготовке этого материала. Одним из преимуществ программы MVP является знакомство с лучшими специалистами по технологиям Microsoft. Это означает, что в частном порядке можно получить грамотную консультацию по любому вопросу ;)
Денис также любезно предложил свою помощь в проведении дискуссии. Поэтому если у вас возникнут технические вопросы по этой статье, вы можете рассчитывать на квалифицированные ответы.
Я хочу специально подчеркнуть, что комментарии не предназначены для обсуждения графического интерфейса и прочих нововведений в Windows 8. Своим взглядом на эти моменты и личным опытом работы в Windows 8 RP на десктопе я обязательно поделюсь с вами. Но для этого мне нужно поработать в системе какое-то время, потому что обзор на следующий день после установки может быть лишь поверхностным. Когда запись выйдет, вы сможете выплеснуть ненависть или восторг в комментариях. А пока я прошу вас не выходить за рамки темы виртуализации.
Результаты голосования утеряны в связи с прекращением работы веб-сервиса опросов.
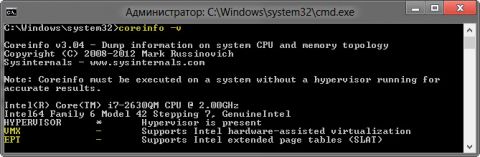
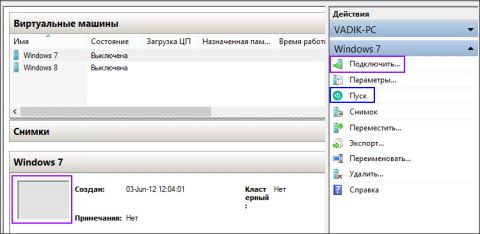
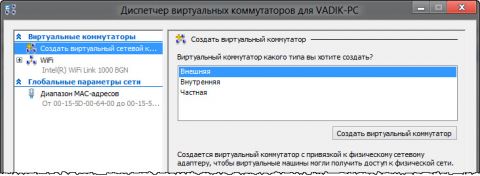
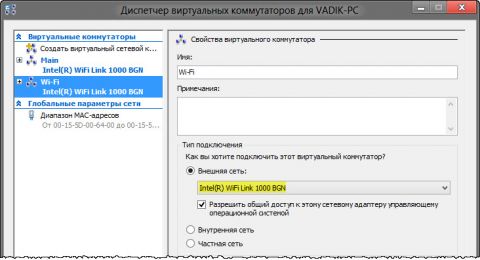
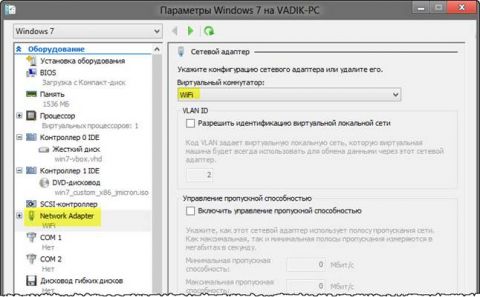
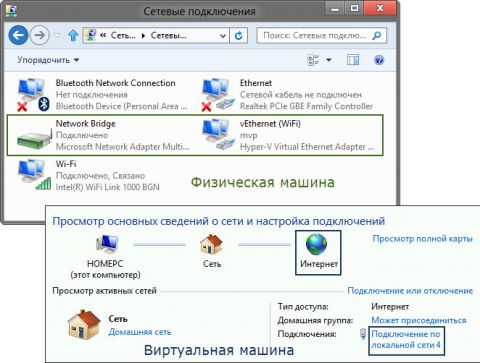

Использую Hyper-V и VMware ESXi в продуктовой среде. На настольном ПК использую виртуализацию для моделирования различных систем, делаю лабы. Вообще с появлением виртуализации, жизнь ИТ-специалистов заметно упростилась.
Использую на ПК и ноутбуке в основном VirtualBox, VirtualPC в силу своей убогости не прижился. Хотя Windows XP Mode пользовался, неплохая вещь. Сейчас на тестовом сервере развернут Windows Server 2012 RC, с переходом на Windows 8 перейду на использование Hyper-V и на клиентской ОС для унификации. В Hyper-V радует общая скорость виртуализации и виртуализации Windows в частности. Но с Linux системами есть грабли, хотя решаемые. Из Linux OS только Ubuntu 12.04 пока работает из коробки без дополнительных телодвижений.
С Linux большинство проблем решаемо обновлением ядра до версии 3.4.
Denis Dyagilev,
Да, читал, что в Linux 3.4 модули Hyper-V перешли в основную ветку ядра и будут собираться вместе с ядром. Но не все дистрибутивы еще готовы к смене версии ядра.
Пользуюсь VirtualBox, как самой простой для меня. Пользуюсь из интереса и для расширения кругозора.
Андрей, а исходя из этой статьи, Hyper-V вам кажется сложным или нет?
Пользуюсь иногда Virtual Box.
тоесть теперь можно будет использовать Windows 8 как «Хост» для виртуальных серверов?
Гм… не понял вопроса. Что вам мешало делать это в Windows XP и Vista (с Virtual PC 2007) и Windows 7 (с Windows Virtual PC)? :) Не говоря уж о VirtualBox.
Вадим, большое спасибо!!!
ну мне сложно представить организацию подключения и удаленное управление например терминальным сервером установленным на Virtual PC.
Если не углубляться в дебри священного EULA — то клиентским гипервизором в Windows 8 можно воспользоваться и так. Но для чего? Если есть бесплатный Hyper-V Server 2012, а гостевую ОС Вам нужно будет так или иначе лицензировать?
Да, кстати, встречали в моей практике извращения и с терминалами на Virtual PC.
вопрос снят, не знал о бесплатном 2012м Hyper-V
Добрый день, уважаемые авторы!
Интересная статья, новичкам так вообще — руководство :)
Пользовался почти всеми средствами виртуализации.
Как по мне, аскетичность — это плюс, все же у нас упор больше на работу в самой виртуальной машине, на ее настройку, а не всякие красивости, которые могут отвлекать от сути процесса.
На данный момент на сервере 2008 R2 крутится Hyper-V с установленным ubuntu 10.04 LTS. C него обновляются все остальные машины на ubuntu :) Вот такое нехитрое применение.
Дома использую VirtualBox для теста программ, чтобы не засорять систему. Так что ничего особенного :)
Алексей, верно подмечено, это рук-во для новичков. Но я этого и не скрываю :)
для тестов и в продакшене использую VMware ESXi в силу бесплатности. Hyper-V требует наличия лицензии на Windows :)
в тестовой среде пытался запустить Hyper-V под VMware ESXi. Не сразу нашел работающее решение, а из коробки такая двойная виртуализация не работает: не ставится роль Hyper-V
Пользуюсь виртуалками часто, для отладки создаваемых образов ХР, попыток привести семёрку в подобающий вид и чтобы посмотреть на то, что сделали с окнами в виндовс 8. Пользуюсь VMware Workstation.
А вот перенесение файлов в VMware Workstation решается значительно проще вышеописанного- перетаскиванием)) Работают оба направления. Удобно, если окно с нужным файлом уже открыто на хосте. Остаётся только перетащить на рабочий стол гостя.
В настройке VMware Workstation не требуется, по умолчанию всё уже нормально настроено, остаётся только выделить объём ОЗУ, я гигабайт выделяю.
Ну и поддержка 3D вполне нормальна- как- то ради развлечения контру запустил, и ничего, работала, и это на моём слабом по современным меркам железе.
Виталий, я тоже когда-то давно работал с VMWare дома. Но ровно вплоть до момента, когда решил отказаться от вареза, по возможности подбирая бесплатные аналоги ;)
Hyper-V Server бесплатный, вообще то ;)
Не нужно путать Hyper-V Server как отдельный продукт с Core IU и полноценную операционную систему с ролью Hyper-V. Впрочем, мне непонятно, наличие ESXi снимает требование лицензирования гостевой ОС.
Я тоже по возможности пользуюсь бесплатным и открытым, но не в ущерб себе.
А, вот- меняю лицензию LingvoX5 на лицензию VMware Workstation 8.
Денис, а с чего вы взяли, что я путаю Hyper-V Server и роль Hyper-V? Я лишь указал Михаилу на то, что если ESXi им выбирался по критерию бесплатности, то следуя этому же критерию можно использовать и Hyper-V, он вовсе не платный и не требует лицензии на Windows как он это написал.
Что же касается лицензирования гостевой ОС, то в тестовых целях вполне можно использовать 90-дневную пробную версию Windows ;)
Можно было и раньше. Поставить VMware Workstation / VirtualBox, руками стартануть хост, затем руками или самописными скриптами стартануть виртуалки. Когда надо погасить хост, то руками или скриптами погасить виртуалки, затем выключать хост. Можно еще через много мест себе мозг вывернуть :). Удаленное управление то же.
А вот сейчас появился полноценный серверный виртуализатор на хосте — удаленное управление, автоматизация.
Сарказм засчитан :) Если же посмотреть на контекст моего вопроса, то очевидно, что мне было непонятно, зачем человеку поднимать сервер на клиентской ОС. Я же в конце записи просил жирным шрифтом: расскажите, каким решением для виртуализации вы пользуетесь и с какой целью!
:) очень хорошо, просто и доступно. Это главное.
Virtualbox, Vmware workstation.
Изучение софта без установки в основную систему;
Сборка портабельных вариантов программ;
Тестирование незнакомых операционных систем;
Различные эксперименты с 1С;
Смотрел MS Virtual PC — не понравился, мало возможностей по сравнению с Virtualbox и Vmware Workstation;
hyper-v на работе, vmware workstation 8 дома, для тестирования конфигураций, и соответственно, могущего доставить неприятные сюрпризы ПО. VMWare 8 потому что только из под него получается поднять другой гипервизор.:)
На домашнем ноутбуке с Windows 7 HB x64 использую Virtualbox c WinXP, чтобы можно было работать со старым принтером и сканером. Под 7 нормальных драйверов не нашел, как ни искал :(
Вот такие костыли.
Это потому что ты сделал скриншот уже после того, как установил Hyper-V. (Если ты понимаешь, как я об этом догадался, — то должен понимать, почему эти функции стали «не видны» CoreInfo).
Это, к сожалению, не панацея, так как возможна ситуация (и раньше она была нередкой), в которой процессор поддерживает аппаратную виртуализацию, а материнская плата — нет. Иногда помогало обновление BIOS, иногда нет.
А что, в All Apps его нету?
Не так. Службы интеграции в ВМ не должны иметь версию ниже, чем в родительской ОС. Т.е. если в роли родительской ОС выступает Windows 8, а в роли гостевой — Windows 7, то необходимо всё-таки обновить службы интеграции. Делается это точно так же, как установка служб интеграции в более старые ОС.
Да, и ещё. Почему ты так любишь приводить команды вместо соответствующих пунктов графического интерфейса? Мне почему-то кажется, что это не совсем то, что нужно для аудитории, которая нуждается в пояснениях о том, как пользоваться общими папками или клиентом «Удалённого рабочего стола».
Почему бы тебе просто не объяснить, почему coreinfo и др. утилиты не могут правильно отобразить информацию о поддержке технологий виртуализации после установки Hyper-V? :)
Из интерфейса это не вытекает. Что конкретно даст обновление и почему оно необходимо?
Есть, но я бы не хотел, чтобы мне объясняли, как искать Hyper-V среди экранных луп :) Кроме того, имя оснастки в диалоге «Выполнить» запоминается, в отличие от поиска, что полезно.
Вообще-то, я традиционно использую не команды, а поисковые пути. Но у меня есть три причины использовать команды в данном случае.
1. Невнятное разделение на программы и параметры в поиске Windows 8. Я нахожу странным тот факт, что в поиске Windows 8 некоторые оснастки MMC являются программами, в то время как другие — параметрами.
2. Предварительная версия ОС (интерфейс может измениться).
3. Краткость. Если человек знает, как разрешить подключения к удаленному рабочему столу, ему не нужна портянка из элементов интерфейса. Если не знает, вставит команду и поймет, куда он пришел.
У VMware, кстати, есть бесплатные лицензии для MVP. Ну, во всяком случае, — точно были на тот момент, когда ты «решал отказаться от вареза».
Артем, я отказался от вареза немного раньше, чем стал MVP ;) Сейчас бесплатных лицензий нет, да и для моих нужд вполне было достаточно Virtual PC, потом VirtualBox.
Вадим, у меня никак не получалось включить компонент Hyper-V приведённой выше командой PowerShell:
Enable-WindowsOptionalFeature –FeatureName Microsoft-Hyper-V -All
но если поставить параметр -Online, то всё заработало:
Enable-WindowsOptionalFeature -Online -FeatureName Microsoft-Hyper-V -All
Спасибо за уточнение, поправил!
у меня вот такой проблем.. при добавлении коммутатора, инет обрубает полностью.. пишет что подключение есть,но без доступа к интернету.. как такое победить? где это описывается?
Антон, попробуйте обновить драйверы сетевой карты.
Vadim Sterkin, кажется сложным, но меня не отпугнул.
Пользуюсь VirtualBox, так как у неё поддерживается большее кол-во виртуализированных систем. Пользуюсь в основном, чтобы проверить, правильно ли записались загрузочные флэшки)
К примеру, сегодня устанавливал windows 7 на EFI. Не пошло сначала, но благодаря функции эмуляции EFI, я с 2х-3х раз создал образ, который загружался, тем самым сэкономил и время, и нервы)
Hyper-V не могу проверить на компе, т.к. ЁPT у меня проц. не поддерживает. (хотя сейчас ещё раз попробую). Вадим, а там есть эмуляция EFI, IDE\AHCI режимов?))
PS. устанавливать 7 на uefi — дело небагодарное, разве в качестве последующего апгрейта на win8
У Hyper-V два типа интерфейсов — IDE и SCSI. Загрузочным может быть только первый, зато второй поддерживает добавление виртуальных дисков «нагорячую».
В качестве ответа на конретный комментарий.
У VMWare вместо Workststion есть замечательный бесплатный аналог — VMWare Player.
99% возможностей VMWare Workststion — поддержка 3D, куча поддерживаемых ОС и т.д.
IMHO, конечно, но лучшие решения виртуализации для конечного пользователя — от VMWare.
Дмитрий, хорошее замечание. Думаю, Виталий нам объяснит, почему ему нужна именно версия Workstation, и чем не устраивает Player :)
Что касается процитированного вами фрагмента, то когда я отказывался от VMWare, никакого плеера у них еще в помине не было.
Уважаемый, Вадим, хотелось бы увидеть вашу статью о диспетчере служб IIS в windows 8, есть ли у вас возможность ее написать? Пытался сам в ней разобраться,но того времени свободного которое получается выделить хватило лишь на запуск сервера и добавления выхода в интернет,а ваши статьи-мануалы помогают очень прилично сократить время на освоение материала,чего не скажешь о найденной в сети документации. Извините,что не в тему статьи
Антон, от IIS я нахожусь намного дальше, чем от Hyper-V. Хватит с меня непрофильных постов :)
Ну так в Player можно только пользоваться готовыми, на сколько я помню. Создавать только в Workstation. Нет, конечно можно насоздавать их пачку и снести Workstation, но мне лениво, если честно. Если придут ко мне в квартиру с проверкой лицензий- так и сделаю, ВМварь у меня скорее исключение, чем правило.
Виталий, чтение базовых руководств к продукту бывает очень полезно :)
Как я уже говорил- давно не пробовал. На досуге посмотрю- может и снесу Workstation.
Но я думаю что- нибудь полезное, но отсутствующее в Player да найдётся. Не зря же 2 версии сделали.
разумеется не зря player много чего не поддерживает, конвертацию образов в виртуальные машины и обратно , в player не удастся запустить виртуальную машину с гипервизором, в player не удастся создать team и далее по списку. Другой вопрос , что эти особенности нужны не всем.
У меня всё примерно так же, примерно с теми же целями. Тогда мне всё чудом это казалось. «Автоустановка» — ааа! «WinPE» — ооо! Virtual PC (Connectix) — ууу! Кучу времени и болванок мне сэкономила.
Позже VMWare Workstation, XPMode, VirtualBox.
В ближайшее время (надеюсь) попробую по вашей статье Hyper-V.
VirtualBox — раньше использовал для тестирования автоустновок ОС
VMWare — в работе для тестирования разнообразного программного обеспечения в сфере безопасности.
А какую семерку вы устанавливали? х64 или х86?
Просто мне нужен EFI чтобы протестировать установку и загрузку Вин7 с GPT диска. Согласно этой статье http://msdn.microsoft.com/en-us/windows/hardware/gg463525.aspx загрузочные диски GPT могут быть только у х64
Но в VirtualBox EFI не поддерживается для Вин7 х64…
И насколько я понял, в Hyper-V на данный момент нет эмуляции EFI.
Не могу настроить доступ в интернет. На компьютере имеется одна сетевая карта, подключенная к локальной сети провайдера, ip адрес можно получить как по dhcp, так и вписать вручную. Доступ в интернет осуществляется через VPN. После настройки доступа во внешнюю сеть при запуске виртуальной машины полностью отключается интернет на компьютере, на виртуальной машине тоже не работает.
Можно ли сделать так чтобы заработало? Обновить драйвера сетевой карты можно не предлагать, т.к. новых нет.
Дмитрий,
player не делает снапшоты, компоненты интеграции не работают пока не залогинишься :) и т.п. мелочи
поражаюсь MS… копипаст простейший сделать не могут/хотят 10 лет… видать, масса индусов перевалила критическую, и своё незыблемое «реализуем обещанное» профукали.
А вам не приходило в голову, что «простейший копипаст» не делают специально из соображений безопасности и конфиденциальности? Если вам необходим обмен файлами, настройте сеть.