 Однажды, еще во времена Windows 98, я увидел на компьютере приятеля необычный файловый менеджер. «А ты что, проводником пользуешься?! — изумился тот. — Проводник – для лохов! А настоящие пацаны юзают Windows Commander!»
Однажды, еще во времена Windows 98, я увидел на компьютере приятеля необычный файловый менеджер. «А ты что, проводником пользуешься?! — изумился тот. — Проводник – для лохов! А настоящие пацаны юзают Windows Commander!»
В тот вечер я ушел от приятеля, унося в кармане заветную дискету с новым файловым менеджером. Тогда я даже не думал, что следующие десять лет не смогу обходиться без Total Commander (TC). Равно как и того, что спустя 10 лет он отойдет на второй план.
Сравнивать файловые менеджеры по количеству возможностей бессмысленно. Однако значение имеют лишь те функции, которые мы регулярно используем. Постоянным читателям уже знаком формат серии пенальти. Сегодня по пять одиннадцатиметровых ударов в ворота друг друга пробьют проводник и Total Commander.
Я расскажу вам про пять любимых возможностей проводника, а также поведаю, какие пять функций TC считаю незаменимыми. Но сначала я хочу объяснить, почему после десяти лет постоянной работы с TC я вернулся к проводнику.
Статическое и динамическое отображение файлов
Список файлов, хранящихся в директориях (каталогах), можно посмотреть командой DIR.
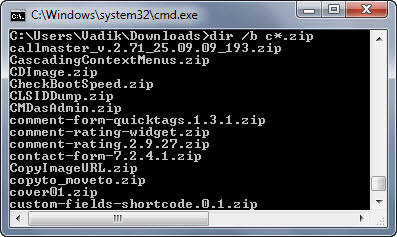
Теперь мы говорим «папка», и она уже вытеснила «директорию» из лексикона пользователей Windows. Файловые менеджеры традиционно отображают папки в том виде, как они размещены на диске. Вы открываете папку и видите набор ее файлов — это статическое отображение файлов.
Двухпанельный файловый менеджер предстает во всей красе, если вы регулярно реорганизуете папки и файлы, раскладывая все по полочкам.
По мере своей эволюции проводник стремился к тому, чтобы наряду со статической структурой папок дать возможность динамического представления файлов и документов. В проводнике динамику обеспечивают:
- поиск
- фильтры
- упорядочивание
- группировка

С их помощью вы можете каждый раз формировать список файлов по своему усмотрению, в зависимости от вашей текущей задачи.
Проводник Windows XP не обладал ни одной из этих возможностей, хотя Windows Desktop Search можно было поставить отдельно. Это не способствовало моей эффективной работе, и TC давал проводнику огромную фору.
В Windows Vista я заметил, что в некоторых случаях повседневная работа с файлами и документами может выполняться быстрее за счет динамического отображения файлов. В проводнике Windows 7 произошли другие изменения к лучшему, и я стал работать динамичнее.
Во многих случаях у меня уже нет необходимости тщательно сортировать файлы по папкам. При этом я добираюсь до нужных мне файлов и документов намного быстрее, чем если бы продирался через статическую структуру папок.
В Total Commander нет динамики, поэтому в проводнике я выполняю свои задачи быстрее. Примеры на подходе, ведь проводник уже поставил мяч на точку.
Проводник
Для меня было очень важно объяснить вам свою философию работы с файлами. Так вам будет легче взглянуть на следующие пять функций проводника моими глазами.
Поиск
Я люблю поиск! Каждый день и многократно я отображаю файлы динамически с помощью поиска, в том числе сохраненных поисков.

Интеграция быстрого поиска в оболочку Windows сделала работу в Vista удобнее. А появление поля для поиска в каждой папке проводника Windows 7 послужило, пожалуй, основным мотивом для моего возвращения с TC на проводник. Дополнительное ускорение поиску Windows придает использование SSD.
Помимо четырех подробных статей я регулярно рассказываю на страницах блога о практическом применении поиска для ускорения работы.
Фильтры
Чтобы отфильтровать папку в табличном режиме, достаточно навести курсор на столбец, щелкнуть стрелку и выбрать фильтр.

Фильтры родственны поиску, и для каждого из них существует эквивалентный поисковый запрос. Но зачастую быстрее выбирать фильтр из столбца таблицы проводника. Тем самым создается динамическое представление файлов, и у меня есть очень хороший практический пример.
В конкурсе по IE9 приняло участие 11 авторов, а их статьи рецензировал ваш покорный слуга. Конечно, мне нужно было отображать статьи каждого автора отдельно от других. В Total Commander я бы создал 11 папок, по одной на автора. Возня какая!
Я просто попросил авторов указать свое имя в настройках MS Word, благодаря чему мне хватило одной папки в проводнике.
Казалось бы, все файлы в папке проводника сложены в кучу. Но фильтр моментально отображает только файлы нужного автора, избавляя от необходимости перемещаться по 11 папкам.
Вы можете использовать в качестве фильтра любые метаданные файла (см. в свойствах файла на вкладке «Подробно»). В данном случае я задействовал свойство «Автор», которое Word автоматически добавляет к каждому документу.
Упорядочивание файлов
Вы скажете, что файлы все-таки представлены иначе, чем при использовании 11 папок? В проводнике их легко привести их к такому же виду с помощью упорядочивания файлов в библиотеке.
Если вы внимательно посмотрите на предыдущий скриншот, то заметите два момента:
- папка входит в библиотеку «Конкурс»
- для отображения файлов выбран тип упорядочивания «Папка»
Упорядочив файлы по автору, я получаю представление, которое аналогично обычным папкам Windows. Более того, я даже вижу количество документов каждого автора.
Перед вами результат упорядочивания документов по автору в виде таблицы (слева) и крупных значков (справа). Во втором случае количество документов можно оценить на глазок, а точная цифра отображается во всплывающей подсказке или в панели сведений внизу окна.
Группировка файлов
Упорядочивание работает только в библиотеках, а группировка файлов доступна в контекстном меню любых папок. Продолжая предыдущий пример, можно сгруппировать файлы так.

Щелчком левой кнопкой мыши по заголовку группы можно выделить все файлы в ней, а щелчком правой – свернуть и развернуть текущую группу или все группы сразу.
Вы можете сгруппировать файлы и документы по любому свойству файла. Например, папка Screenshots у меня сгруппирована по дате, а изображения представлены достаточно крупными эскизами, чтобы видеть картинку.

При группировке по дате названия групп соответствуют календарным условиям поиска – видите, как все связано?
Избранное
Я уже рассказывал, как ускорить работу в системе с помощью избранного. Поэтому сейчас я объясню, почему оно для меня удобнее, чем избранное Total Commander.
В TC для доступа к часто используемым папкам можно задействовать список любимых папок, вызываемый двойным щелчком по адресной строке, а также закрепленные вкладки.

В списке TC мне не хватает собственных значков для облегчения визуального поиска нужной папки. Кроме того, этот список недоступен в окнах «Открыть» и «Сохранить как», которые отдельно надо настраивать для эффективной работы .
А с вкладками у меня постоянно была проблема в том, что они плодились, т.к. было настроено открытие подпапок в новой вкладке. В противном случае закрепление сильно теряет смысл.
Вы обратили внимание, что все пять пенальти проводника были пробиты с сильной поисковой подкруткой?
В статье об эволюции проводника я уже рассказывал о навигации по диску с помощью поиска.
Можете рассматривать тот рассказ в качестве замедленного повтора сегодняшних пенальти проводника.
Total Commander
Большинство повседневных действий с файлами и папками я выполняю в проводнике. Однако в нем нет ряда замечательных и очень нужных возможностей Total Commander.
Поиск
Свой первый пенальти Total Commander пробивает в тот же правый верхний угол, что и проводник. Любопытно, не правда ли?
Дело в том, что поиск Windows 7 хорош для нахождения файлов в индексе. А если файлы не проиндексированы, процесс оказывается вовсе не таким быстрым . Некоторые типы файлов я не индексирую, чтобы уменьшить «шум» в результатах поиска.
Например, PHP-файлы у меня в индекс не входят. Занимаясь настройкой блога, я часто ищу что-то в их содержимом именно с помощью TC – так быстрее!
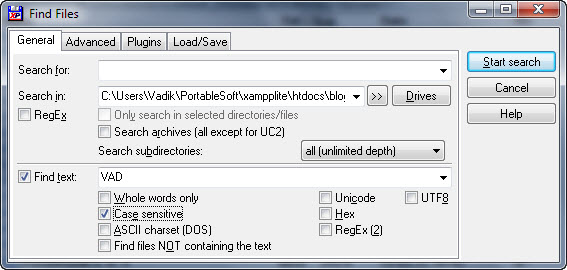
Все свои изменения в коде я помечаю аббревиатурой “VAD”, чтобы их потом было проще найти. На рисунке показан поиск (Alt + F7) этого текста в содержимом файлов.
Надеюсь, вы простите меня за английский интерфейс на скриншотах TC. За 10 лет я к нему настолько привык, что ничего не найду в русском :)
Клиент FTP
Отредактировав конфигурационный файл и проверив работу локальной версии блога, я загружаю файл на сервер (Ctrl + F).
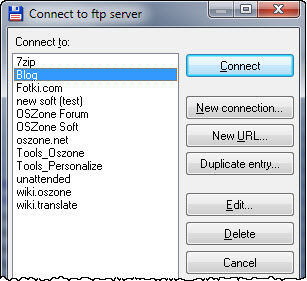
Конечно, существует масса клиентов FTP, но TC меня всем устраивает, да и файлы ведь уже открыты в одной из панелей! Тут ничего более быстрого не придумать.
Массовое переименование файлов
В TC очень удобно реализовано массовое переименование файлов (Ctrl + M). Я его постоянно использую, чтобы задать осмысленные имена фотографиям и скриншотам для статей.
Даже не знаю, что бы я делал без функции поиска/замены в именах файлов!
Синхронизация папок
Сравнение содержимого двух папок – это воистину незаменимая функция двухпанельных файловых менеджеров. В последнее время я не так часто как раньше пользуюсь сочетанием клавиш Alt + D, но обойтись без этой возможности было бы трудно.
На рисунке показано сравнение исполняемых файлов (EXE) в папках с моим набором инструментов — на жестком диске (справа) и на загрузочной флэшке, содержащей установочные файлы Windows 7.
Как видите, нескольких утилит на флэшке не хватало, а на их добавление потребовалось 5 секунд.
Windows PE
В Windows PE и среде восстановления нет проводника – их родным интерфейсом является командная строка. И хотя можно использовать окна «Открыть» и «Сохранить как» для управления файлами, в полноценном файловом менеджере делать это намного удобнее.
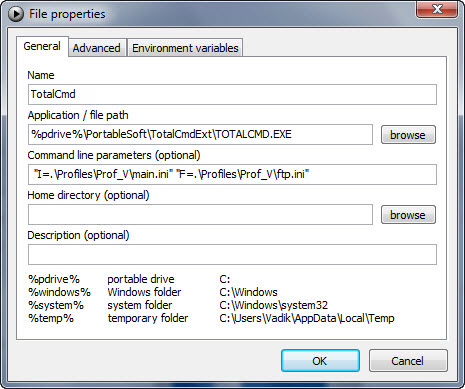
С помощью PStart у меня настроен ярлык для запуска TC с флэшки с привычными параметрами, что добавляет скорости и комфорта в работе.
Вы заметили, что почти каждый пенальти TC пробивал определенным сочетанием клавиш?
Проводник больше ориентирован на мышь, и на нетбуке я часто использую именно Total Commander, чтобы не возиться с тачпадом.
Удобные сочетания для каждого действия – это очень сильная сторона двухпанельных файловых менеджеров, значительно ускоряющая работу. Вообще, у них много общих «фич» — так, в качестве альтернативы TC я на работе с равным успехом использую Free Commander.
Расскажите о своем файловом менеджере
Итак, проводник и Total Commander пробили по пять пенальти, и все они попали в цель. Как и в случае с браузерами, я не стесняюсь использовать две программы одного класса для более эффективной работы в зависимости от конкретной задачи. Теперь слово за вами!
Не спрашивайте меня, почему в списке нет вашего любимого файлового менеджера. Обезличенные голоса в опросе не столь важны. Мне намного более интересно было бы узнать о выборе конкретных читателей! Поэтому я предлагаю вам пробить свою серию пенальти.
Что вы можете рассказать о своем любимом файловом менеджере?
![]() Опишите три-пять «фич», которые вам ближе всего, и объясните, почему они делают вашу повседневную работу с файлами и папками лучше, удобнее и эффективнее.
Опишите три-пять «фич», которые вам ближе всего, и объясните, почему они делают вашу повседневную работу с файлами и папками лучше, удобнее и эффективнее.
Лучшие, на мой взгляд, пенальтисты увидят в своих комментариях значок любимого файлового менеджера. А лучшие комментарии по мнению читателей будут выделены цветом!
P.S. Кстати, один читатель заранее пробил свою серию пенальти, причем очень мощно. В четверг вас ожидает рассказ об интересной программе Directory Opus, успешно сочетающей в себе функции проводника и двухпанельного файлового менеджера.
Результаты голосования утеряны в связи с прекращением работы веб-сервиса опросов.


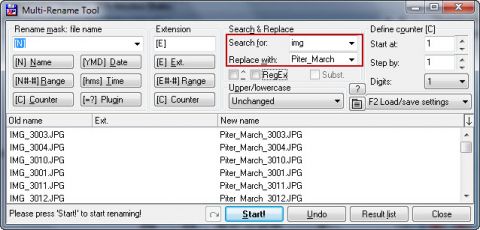
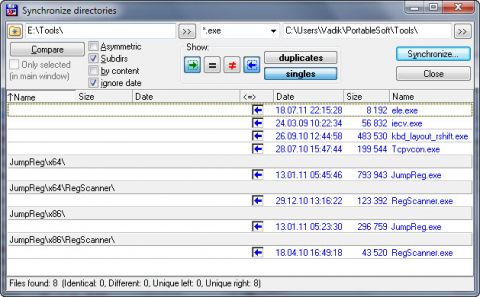
Это нарушает лицензионное соглашение, в котором написано, что обои менять нельзя.
Vadim Sterkin, по теме — не помню, когда начал пользоваться ТС, году в 2002-2003-м, наверное. И всегда использовал сборку от samlab`a, где уже присутствует много дополнительных плагинов и утилит. Очень многие функции, которые были выше озвучены использую. Не могу жить точно без входа в архив\образ\инсталлятор как в каталог, листера для быстрого просмотра содержимого разных типов в разных представлениях, копирования в очередь, группового переименования, сравнения каталогов по shift+F2 и alt+d, сравнения файлов по содержимому, вкладок\закладок, подсчета размера каталогов и сортировки по размеру, ну и по мелочи много, например создание файла хэш-сумм и пр. Встроенными в сборку внешними программами не пользуюсь практически, так что в зачет это не идет.:)
Для многих из перечисленных функций мне бы потребовалось использовать внешний софт, запускаемый из разных мест, что не очень то удобно, т.к. эти задачи тесно связанны именно с работой с файлами\каталогами. Поэтому, мой выбор однозначно тотал, хотя моей жене, например, удобнее использовать проводник. Все же я рад, что проводник планируется дорабатывать в => выпусках виндовс, в т.ч. будет реализовано копирование в очередь и пауза при копировании.
QTTabBar + SuperCopier + Everything + … (гуглю portable утилиту. заюзав, удаляю)
TC теперь почти не запускаю
Мне часто приходиться решать такую задачу: Найти на компе юзера папки занимающие основное место на диске. В ТС я это делаю элементарно Shift+Alt+Enter. А как это сделать быстро в проводнике даже не знаю. Или синхронизовать папки. Так что приходиться ходить с флешкой.
jak, мы это с вами уже обсуждали, только вы тогда представились jakv.
Очевидно, дискуссия пошла по второму кругу, так что самое время ее закончить. Скоро будет еще одна серия пенальти, на другую тему — будет о чем поговорить :)